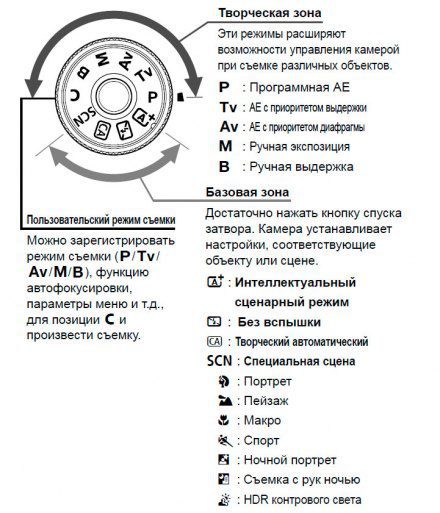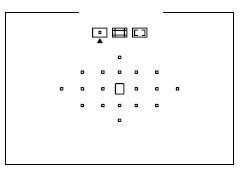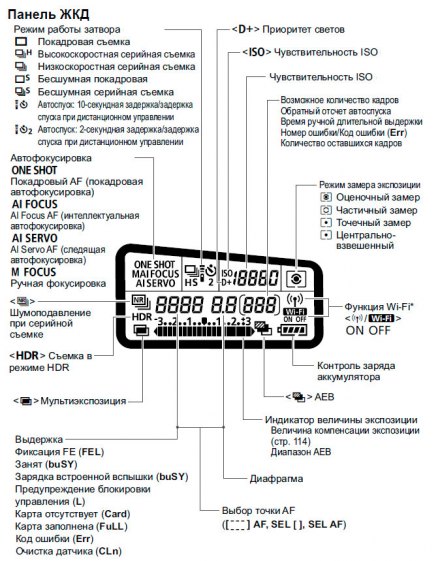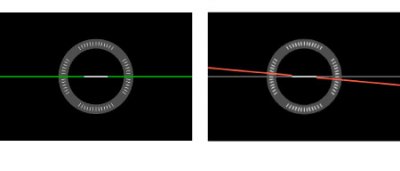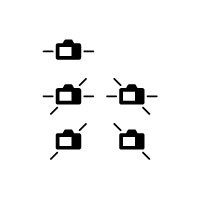Внешний вид и элементы управления камерой Canon EOS 70D
Если посмотреть на камеру то вы увидите стандартную компоновку зеркального фотоаппарата:
объектив по центру, с правой стороны — увеличенная часть, в которой прячется емкий аккумулятор и функциональные кнопки управления режима на верхней части корпуса. Дополнительные элементы находятся на обратной части камеры а также ЖК дисплей и видео-искатель.
Сам фотоаппарат состоит их двух основных частей:
- отдельный объектив
- корпус на котором находятся элементы управления и отображения информации
Корпус камеры сделан из пластика, те поверхности, которые соприкасаются пальцы — содержат искусственное покрытие — что-то среднее между пластиком и резиной. Поэтому камеру удобно держать и она абсолютно не выпадает из рук, в любою погоду, в жару и холод. Кроме того, правая часть корпуса удобно изгибается на положение захвата пальцев правой руки. Поэтому очень удобно держать камеру одной рукой. Хотя если вы хрупкая девушка, то наверное вам не очень удобно держать фотоаппарат таким образом.
Камера достаточно массивная, но это приятная тяжесть, которая косвенно указывает на серьезность камеры.
Кстати вес корпуса с аккумулятором — около 750 грамм. Сюда же вам нужно добавить где-то столько же, если прищелкнуть объектив.
В общем камеру ветер не сможет просто сдуть. 🙂
Объектив крепится через металлический разъем с корпусом. Для удобства крепления на самом металлическом кольце крепления есть 2 типа точек — белые и красные.
Ваша задача — просто совместить точку, которая находится на соответствующем объективе и провернуть его до защелкивания.
- Красная точка — метка для подключения объективов EF
- Белая точка — метка для подключения объективов EF-S
Что означает сокращение EF, EF-S – я поясню в своей отдельной статье про объективы фотоаппарата.
Давайте посмотрим ,что находится на передней части фотоаппарата.
Недалеко от самого объектива мы видим кнопку, которая фиксируют объектив. Для того ,чтобы снять объектив нужно нажать на кнопку и провернуть его.
Кнопка принудительного включения вспышки, если у вас включен «Творческий режим» фотографирования.
С другой стороны камеры, чуть ниже кольца, где крепится объектив находится Кнопка предварительного просмотра глубины резкости. Для чего она нужна?
Если вы установили диафрагму и глубину резкости (это справедливо, если вы работаете в ручномм режиме камеры, режим автомат отключен) вы можете проверить как будет выглядеть ваш будущий кадр с учетом выбранных параметров.
Например, когда вы хотите размыть фон за объектом, то меняете диафрагму и выдержку. Потом, после настроек перед съемкой если вы видите в видео-искатели что объект в фокусе, а за ним размытый фон (боке), то после нажатия на эту кнопку вы увидите, что у вас четкий фон. Значит где-то вы ошиблись. Нужно исправлять. При этом не нужно каждый раз щелкать кадр и потом смотреть, как он получился.
На боковой грани находится разъемы фотоаппарата.
Металлическое ушко для крепления ремня и набор разъемов, который разделен на 2 функциональные группы:
Группа 1:
Вход внешнего микрофона
Вход пульт дистанционного управления
Группа 2:
HDMI выход для просмотра фото и видео через камеру
AV – выход (для устройств поддерживающие аудио-видео) или цифровой разъем для подключения.
Они защищены резиновыми крышками, которые можно отогнуть, чтобы получить доступ. Крышки не возможно потерять, так как они прикреплены резиновыми держателями и крепятся на самом корпусе.
С другой стороны корпуса находится еще один разъем, закрытый заглушкой. Это место, где находится SD карта.
Тут уже не резиновая крышечка а пластиковая дверка, которая защелкивается после установки карты памяти.
SD карточка стандартного размера, тут не используются micro-SD – это же не смартфон.
Дополнительный бонус этого размещения в том, что если вы ставите камеру на штатив, вы можете получить доступ к карточке не снимая фотоаппарата. Отсек ведь находится сбоку, а не внизу, как в других моделях камер.
На передней части корпуса, недалеко от объектива находится световой индикатор. Он используется для подавления эффекта «красных глаз» а также мигает в процессе обратного отсчета, если вы установили съемку на интервальный таймер. Т.е. камера будет делать снимок через заданный интервал времени.
Тут же спереди на выступающем отсеке аккумуляторной батареи, где держится правая рука находится датчик управления пульта дистанционного управления.
Справа находится надпись — EOS 70D — а сама марка Canon находится в районе открывающейся вспышки.
Интересное решение, где находится кнопка спуска затвора. Она вроде бы вроде бы на верхнем торце корпуса и на передней части. Это получилось за счет небольшого скоса грани. При этом указательный палец сразу ложится в нужное место и не нужно искать кнопку, если вы взяли камеру в одну руку даже в первый раз.
Это весь функционал, который вынесен на передней части корпуса.
А теперь начинается самое интересное! Давайте посмотрим, что есть на верхней части.
Левая часть камеры отдана колесу переключения режимов.
Колесо совмещено с выключателем камеры. Два главный управления находятся в одном месте. Поэтому вам практически не нужно сильно двигать пальцем, чтобы управлять ними. За исключением новшества, которое добавил Canon – это блокиратор переключения режимов. Для того чтобы прокрутить режим, нужно нажать на фиксатор, который находится в середине круга.
Боковые грани на колесе не позволяют проскальзывать пальцу в процессе переключения.
Коромысло включения камеры имеет 2 положения — выключено — OFF, включено — ON.
Давайте рассмотрим, что находится на кольце режимов. Это практический стандартный набор, как на всех фотоаппаратах Canon. Все интересные режимы запрятаны в меню главных разделов и управляются через дисплей камеры.
Давайте их рассмотрим.
Зеленый цвет на символах обозначает автоматический режим.
А+ зеленого цвета — автоматический режим съемки. Камера сама подбирает нужные выдержки и диафрагмы. Вам осталось включать авто-фокус и стабилизатор изображения в объективе и у вас получается большая автоматическая мыльница — поймай прицел и снимай. 🙂
Значок с перечеркнутой вспышкой означает — тот же автоматический режим, но с отключенной вспышкой. Если вы постоянно фотографируете на автомате, то постоянно выпрыгивающая вспышка начинает нервировать. Вот этот режим и пригодится. При этом у вас должны быть твердые руки, чтобы не испортить фото в условиях плохой освещенности.
Но по собственному опыту, проблем с этим у меня не возникало.
CA – это режим творческой съемки. Это почти автомат, но вы можете управлять параметрами съемки вручную на ваш выбор.
SCN – выбор специальной сцены съемки:
- Портрет
- Пейзаж
- Макро
- Спорт
- Ночной портрет
- Съемка с рук ночью
HDR контрового света — в этом режиме если вы снимаете объекты напротив яркого света, камера сделает 3 снимка с различными режимами освещенности.
От себя скажу, что мне очень понравились спортивные режимы и макро.
Спорт -режим позволяет сделать серию снимков с хорошей резкостью даже новичку.
Выбрал режим — следи за объектом и снимай. И все!
Привожу примеры Canon EOS 70D:
Приведенные режимы для начинающих полностью закроют ваши начальные, базовые потребности, если вы только начали осваивать фотографию.
Пройдет некоторое время и через 5-10 тыс. кадров уже сами захотите перейти в творческую зону ручных настроек.
Это режимы:
P – Программная автоматическая экспозиция
Tv — Автоматическая экспозиция с приоритетом выдержки
Av — Автоматическая экспозиция с приоритетом диафрагмы
M – ручная экспозиция
B – ручная выдержка
С — пользовательский режим, позволяет запрограммировать свои настройки.
Такие слова — экспозиция, диафрагма, выдержка — тема отдельной статьи, о которой я рассказу в своих статьях. А сейчас давайте рассмотрим далее элементы управления.
Далее идет автоматическая вспышка , которая сама открывается если фотоаппарату не хватает освещенности.
В районе вспышки находится и горячий башмак, куда крепится дополнительная вспышка.
В середине металлического разъема находятся контакты синхронизации вспышки.
Правая сторона корпуса отдана функциональным кнопкам настроек режимов съемки и вспомогательному дисплею.
AF – режим автофокуса работает в творческих режимах. Позволяет выбирать:
— покадровый автофокус
— интеллектуальный автофокус
— следящая автофокусировка (полезно для спортивных фото, если вы хотите поймать спортсмена)
DRIVE – выбор режим работы
— покадровая съемка — 1 кадр за 1 спуск кнопки
— высокоскоростная съемка — около 7 кадров в секунду.
— низко-скоростная съемка — около 3 кадра в секунду
для этих режимов вам нужно просто постоянно держать нажатым затвор фотоаппарата. Камера начнет снимать сама с нужной скоростью.
-аналогичные режимы, но только бесшумные — не слышно щелчков. Удобно снимать в музеях или на спец. Мероприятиях не привлекая внимания.
— задержки съемки. Позволяет снять с 10 сек. Или 2 сек. Задержкой себя или кого-то.
— работа с задержкой через таймер автоспуска. Я также планирую показать и рассказать как работать с внешний таймером. Очень удобная вещь для эффектов — Time-Lapse – покадровая съемка.
ISO – выбор чувствительности.
Кнопка замера экспозиции (не используется в автоматических режимах) — позволяет корректировать методы оценки того количество света, которое попадает в кадр при съемки и выбрать нужный режим. Камера сама определяет по какой точке или группе точек или по среднему значению точек анализировать яркость кадра.
И кнопка выбора режима фокусировки — вы можете выбрать схемы фокусировки (по одной точке, выбор зоны, 19 точечная фокусировка). Получается, что это прицелы ,по которым вы выставляете, где в кадре будет фотоаппарат фокусироваться.
Диск управления позволяет прокручивать и выбирать нужные опции. Но если честно, с появлением мультитач дисплея его значимость как главного элемента управления утратилась.
Стоит остановится на большом информационном дисплее. На нем отображаются все текущие настройки съемки.
Привожу краткую расшифровку параметров
На этом давайте закончим обзор верхней части управляющих элемементов EOS 70D и перейдем к обратной стороне корпуса фотоаппарата. Тут нас ждут приятные сюрпризы, о которых позаботился Canon.
Первая кнопка Menu – после ее нажатия на ЖК экране отображаются настройки камеры.
Само меню разбито на несколько основных частей:
- настройки камеры
- настройки просмотра фото и видео-искатели
- дополнительные настройки
Настройки камеры (показываются красным цветом) позволяют управлять режимами съемки и устанавливать сервисные функции, которые помогают в фотографировании.
Смотрите список экранов настроек.
Кстати, в зависимости от выбранного режима съемки (помните про колесо режимов в верхней части камеры) в меню отображаются именно те блоки, которые отвечают за режим. Это очень удобно и не путает управление.
Меню настроек отображения фото (выделяется синим цветом) отвечает за то, как именно отображать отснятый материал. Дополнительно можно подключить вспомогательные инструменты, который сразу позволяют оценить фотографию, например: выделение переэкспонированых зон, гистограмма яркости, индикаторы автофокуса.
И блок дополнительных настроек. Выделяется желтым цветом. Они отвечают на всякие мелочи, такие как — нумерация файлов, формат вывода видео, информация про батарею , версия прошивки камеры.
Дополнительно 2 страницы отданы для Пользовательских функций (Custom Functions – engl.) Т.к. владелец камеры может заложить свою нужную функцию на нужную кнопку.
А быстрый вызов своих настроек производится из последней страницы «Моё меню» (зеленый цвет) Кстати, раздел «Моё меню» показывается только для ручных настроек. Для режима автомат он вам не нужен.
Следующая кнопка которая находится в левой части — кнопка INFO
Если вы включите ЖК-дисплей и нажмете эту кнопку вы сможете посмотреть дополнительную информацию по режимам съемки в зависимости от выбранных установок.
Последовательно нажатие на кнопку переключает режимы просмотра по кругу.
Интересная фишка — включения электронного уровня в ЖК-дисплее по этой кнопке.
Камера помогает вам и подсказывает, если вы искривили положение на градус. При этом уровень меняет цвет на красный, а если уровень горизонтальный — он меняет цвет на зеленый. Единственный миинус, что уровень отслеживает наклоны влева и вправо, но не следит движения если вы «завалили» камеру вперед и назад. Такая функция доступна в более дорогих камерах, например — 7D.
В окуляре видоискателя камеры уровень отображается по той же логике, но схематично. Там цвета не меняются. В зависимости от угла наклона показываются дополнительные линии, которые сигнализируют о перекосе. Ровная горизонтальная линия — камера выровнена.
Схематично отображение уровней можно увидеть в 2 местах — окуляр видоискателя и ЖК-дисплей
Продолжаем наше знакомство — Окуляр видоискателя позволяет контролировать 98% сцены в отличии от 100% зоны просмотра камеры 7D. Но это на мой взгляд не существенно. По периметру стекла идет резиновая мягкая оконтовка, так что если вас будет сильно трясти — глаз вы не выбьете.
Полезная плюшка для тех, кто носит очки — есть корректировка диоптрий. Таким образом вам не нужно одевать очки чтобы посмотреть вдаль через видоискатель. Для этого есть колесико которое меняет резкость с помощью прокрутки вверх или вниз , т. к. «+» или «-«. Коррекция работает от -3 до 1 (диоптрии)
Кстати, видоискатель удобно отображает всю необходимую информацию.
Под фото находятся все настройки, по центру фото видно полу-прозрачную сетку и метки-прицелы, по которых идет наводка резкости. Если резкость по точкам прошла успешно, нужные элементы будут светиться зеленым цветом. Если камера не может настроить резкость — квадратики подсвечиваются красным цветом. Таким образом прицел намекает, что что-то нужно изменить ,чтобы получить хорошую картинку.
Очень странно, почему нет датчика отключения дисплея, при приближении лица к окуляру видоискателя. Подобную штуку делают все обычные смартфоны. А тут, такого нет. Может опять маркетинговый ход и эту опцию добавят в следующей модели ?
Подходим к аппетитной изюминки интерфейса камера — мульти-тач TFT экран, с поворотом по оси.
Мульти-тач TFT — дисплей Clear View II с переменным углом наклона с диагональю (3,0″) 7,7 см и соотношением сторон 3:2. Это около 1 миллиона точек для отображения фото.
Если раньше в других камерах вам приходилось нажимать ил запоминать кучу кнопочек, то теперь все что вам нужно — просто тыкать пальцем на нужное место. А просмотр фото доставляет одно удовольствие. Вам не нужно нажимать несколько раз плюсик, чтобы увеличить фото детальнее — просто двумя пальцами разверните масштаб или пролистывайте фото точно также, как вы делаете на смартфонов. Удивлен, почему этот экран не доставлся более дорогой модели — Canon EOS 7D. Может это маркетинговый ход Канона ?
Более того, дисплей крутиться во все стороны. Вы сможете снимать с ним с низу, с верзу, с боку. Как вам удобнее.
На мой взгляд этот дисплей заметно облегчает управление камерой. А функции съемка касанием пальца по дисплею — очень удобно. Также в режиме предварительно просмотра кадра через дисплей теперь вы можете сами указывать камере где именно наводить резкость, на какой объект акцентировать внимание — просто нажимая на нужное место на дисплее. Особенно это удобно, если вы выбираете автоматический режим — Фокусировка по выбранной точке.
Переходим на вторую часть камеры.
В верху находится полезная кнопка для тех, кто хочет снимать видео или фото через дисплей. Кнопка START/STOP комбинированная. Она переключает режимы — отображения на дисплей или видоискатель если вы нажимаете на нее. А если будете двигать рычажок — сможете изменить что именно вы хотите записать — видео или фото.
Причем, если вы начали снимать видео, и будете нажимать на эту кнопку будут записываться еще и фотографии. Эта кнопка полезна, если вы хотите работать в автоматическом режиме.
Кнопка Q (quick – engl. быстро) – было добавлена в этой камере. По нажатию на кнопке вы можете управлять основными настройками — авто-фокусировка, серия или одиночное фото, настройки вспышки, качество фото. В общем весь необходимый минимум для работы начинающего фотографа.
Кнопка просмотра фото — находится под кнопкой Q. Нажатие на эту кнопку позволяет вывести снятые кадры на дисплей и перелистывать их. Удобнее это делать листая кадры пальцем. Не забываем — у нас мульти-тач дисплей.
Если вам не понравиться фото — удалите его — нажмите кнопку с корзиной.
Колесо выбора вариантов — тоже комбинированное. В середине его находится кнопка выбора и если крутить его и нажимать — можно указывать нужные варианты. Это что-то подобное до джойстика.
Верхние кнопки отданы на ручные режимы — работа с автофокусом и автоэкспозиции.
Осталась маленькая незаметная деталь — это индикатор работы SD -карты и сам слот, где находится карточка.
И задняя часть камеры.
Тут 2 важный элемента — резьбовое крепление для каблука штатива и дверка аккумулятора.
Кстати, оба эти элемента можно улучшить. Как ?
Читайте мои статьи:
- Штативы для макросъемки
- Бустер — что это такое, и зачем он нужен, если вы хотите снимать без остановки.
Оглавление обзора фото-камеры Canon EOS 70D:
- Введение — что выбрать EOS 70D или EOS 7D ?
- Обзор камеры — элементы управления, как это работает? (вы сейчас тут!) 🙂
- Программная часть — как фотоаппарат стал очень умным? (скоро будет)
- Полезные плюшки в камере (скоро будет)
- Расширяем функционал камеры — аксессуары, настройки (скоро будет)
- Выводы (скоро будет)
 |
Что еще нужно для Canon EOS 70D ? |
 |
Ручка-держатель (Бустер) — (прочитайте обзор) |
 |
Сверхбыстрая SD-карта — SanDisk SDXC Extreme Pro 64GB UHS-I (прочитайте обзор) |
 |
Объектив Canon 18-135mm IS STM Kit (прочитайте обзор) |
 |
Макро объектив Canon MP-E 65mm f/2.8 1-5x Macro (прочитайте обзор) |
 |
Фото-рюкзак LowerPro Flipside Sport (прочитайте обзор) |
 |
Штатив ManfrottoMK190XPRO4-BH с шаровой головкой (прочитайте обзор) |