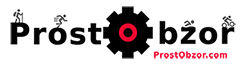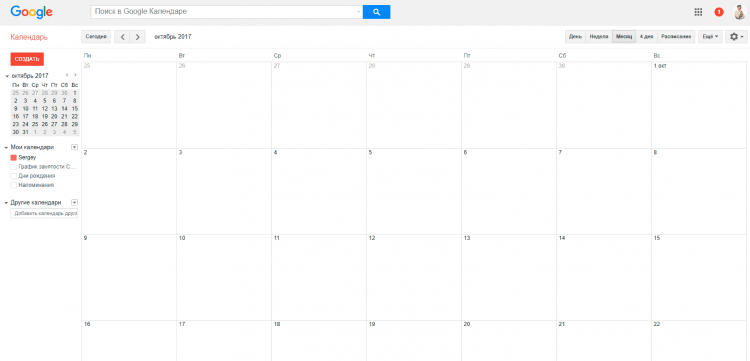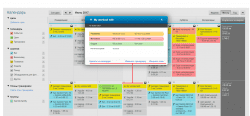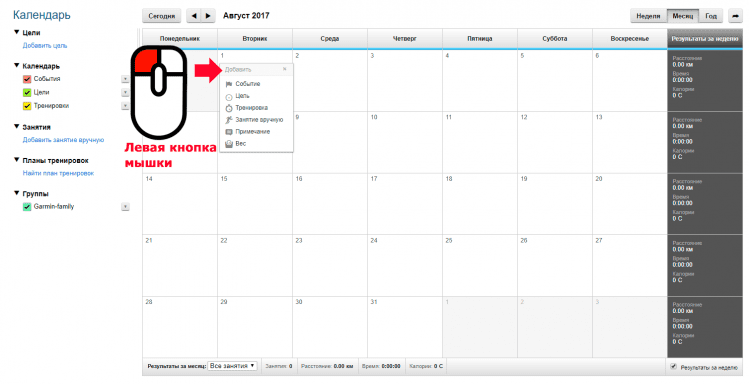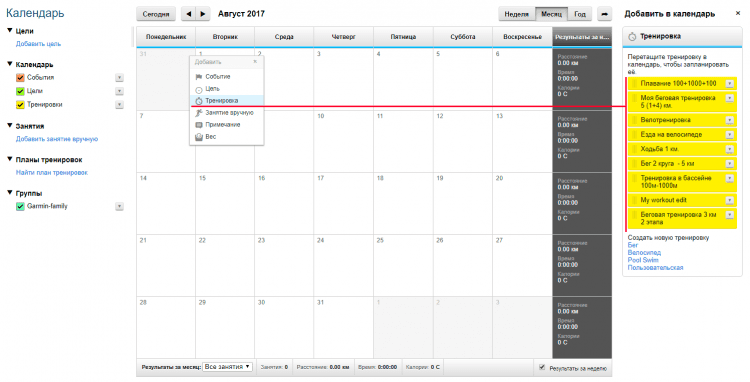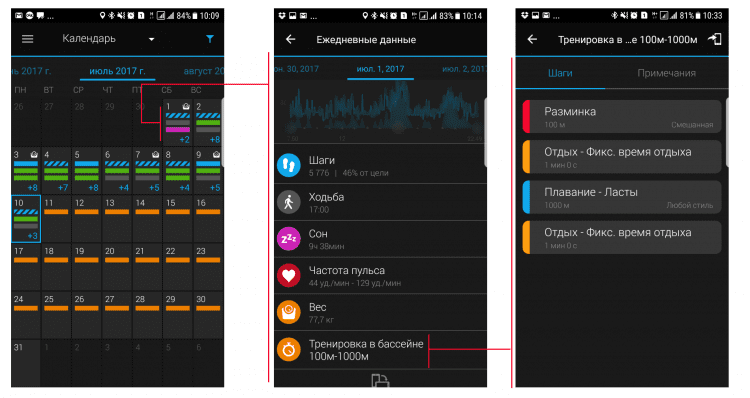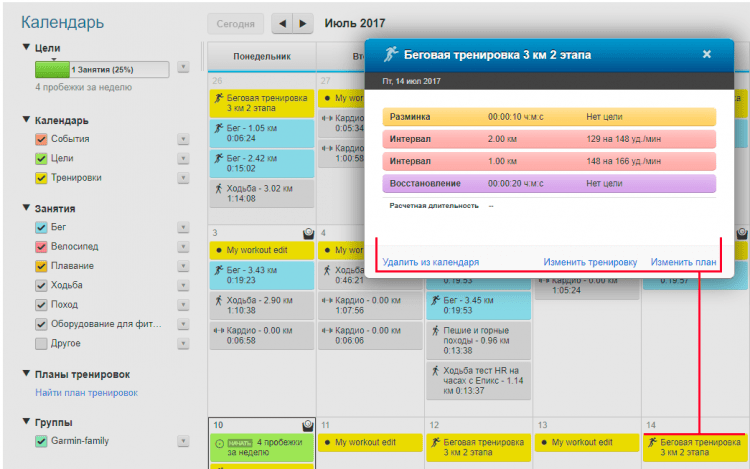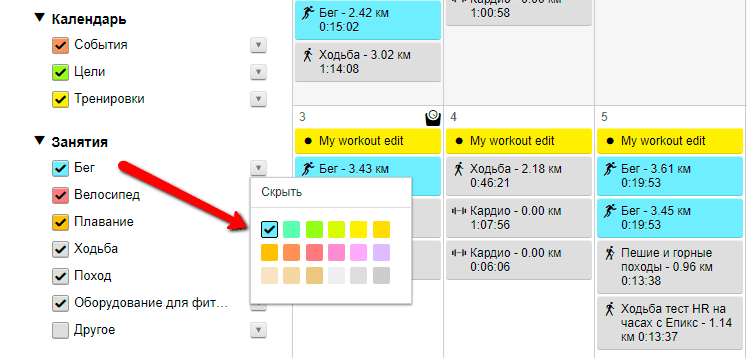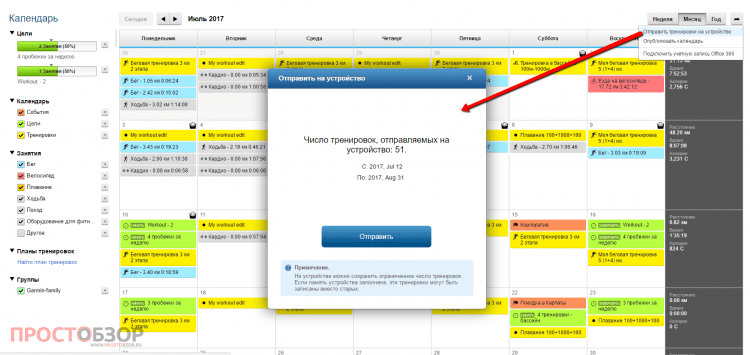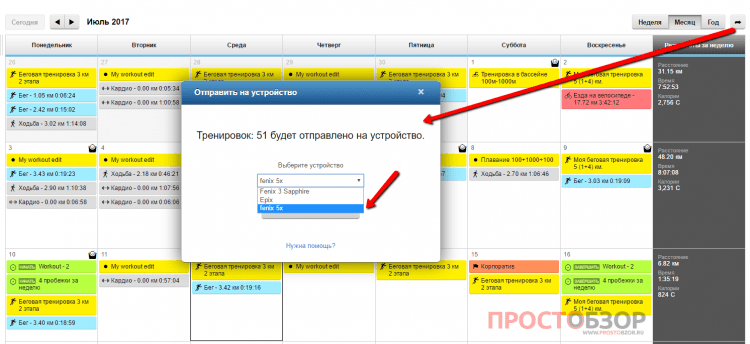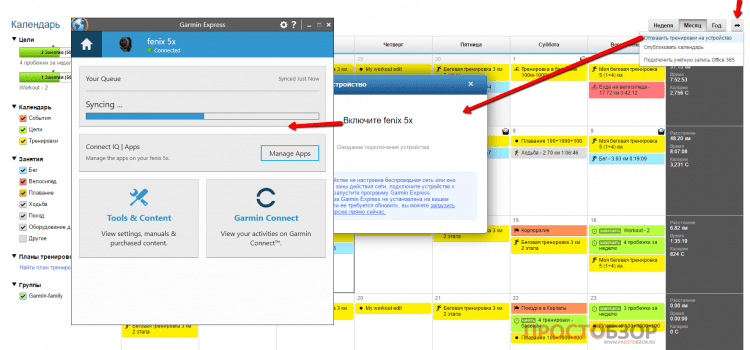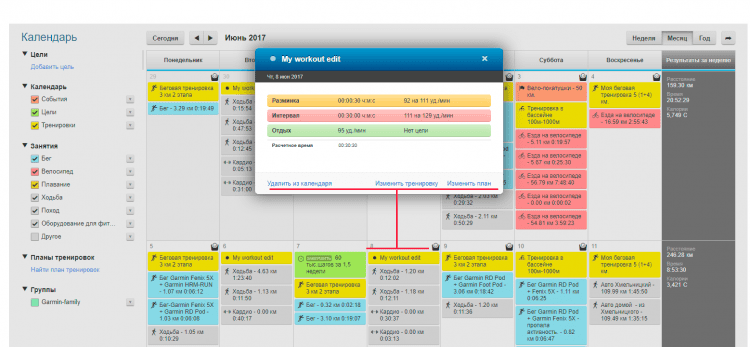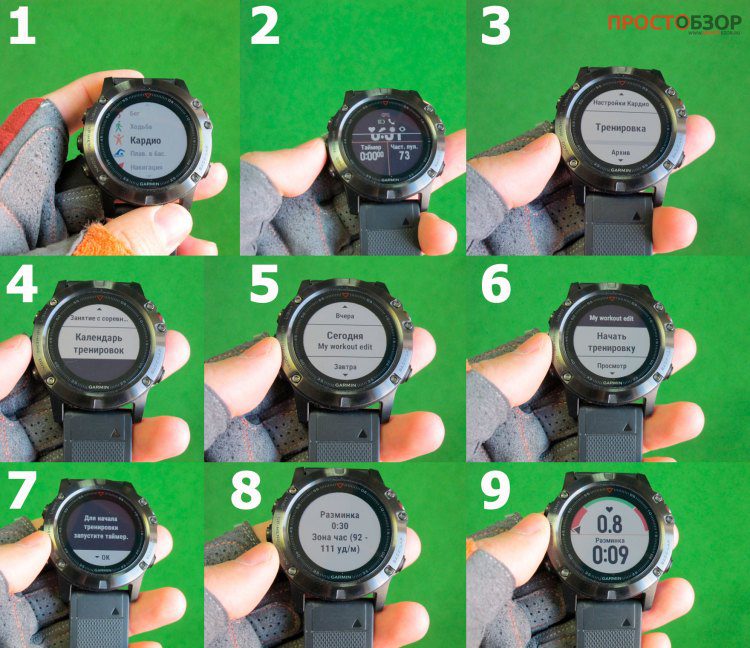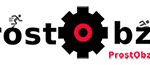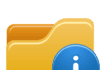При слове Календарь вы сразу вспоминаете про возможности планирования, которые предлагает Google он-лайн пользователям.
В меню Веб-сервиса Garmin Connect есть небольшой элемент меню — «Календарь».
Как только вы его откроете — увидите знакомую картину. Перед вами будет обычный календарь с числами разбитыми по неделях. Недели будут складываться в месяц.
С левой стороны есть фильтры: целей, событий, тренировок.
А также тут же есть и фильтры планов тренировок и групп.
С правой стороны показываются суммарные итоги за неделю: расстояние, время, калории.
Кстати, если у вас есть Google Calendar, то в нем размещение дней идёт подобный образом.
У вас будет возникать резонный вопрос: Зачем мне нужно использовать Календарь Garmin, если у меня уже давно есть Календарь Google?
Ведь он у меня уже есть изначально в смартфоне или ПК.
Кроме того, я могу сам добавить свои тренировки в Календарь Google. Уведомления про тренировку будут сами приходить мне в телефон или на емейл в виде сообщений по Bluetooth даже на часы.
Но не делайте сразу поспешные выводы!
Календарь тренировок Garmin и Google Календарь — это большая разница!
Почему?
Дело в том, что Календарь Garmin позволяет создать и контролировать процесс вашей тренировки в часах Garmin в процессе занятия. Кроме того, Календарь от Garmin Connect позволяет вам задавать ваши цели (расстояние, шаги, пульс) и отслеживать их исполнение в течении заданного временного интервала.
Как будет выглядеть процесс создания тренировки в Календаре Garmin?
Например, вы хотите запланировать 3 пробежки за неделю. В этом случае вы можете не только установить дни, но и параметры тренировки, по которым ваши часы будут отслеживать ход выполнения занятия в режиме реального времени.
То есть вы можете запланировать пробежку на 5 км. По следующему плану:
1. Разминка. Тут вы можете установить один или несколько контрольных параметров. Можно отслеживать время выполнения разминки или ваш пульс.
2. Пробежка. В этом случае можете установить диапазон пульса для данного интервала. Например, аэробная нагрузка с границами пульса.
3. Отдых. По окончании пробежки контролируйте, чтобы ваш пульс «упал» в зону разминки обратно.
Этот план тренировки я использую для бега.
Так например, я создал подобные схемы для занятий в спортзале, для бега, бассейна.
| План тренировки для бега | План тренировки для плавания | План тренировки для спортзала |
Конечно, это не эталонная схема. Вы в праве вводить свои дополнительные параметры в план тренировки. Ведь сам этап создания тренировки в Календаре позволяет изменять параметры в процессе создания или редактирования занятия.
А именно:
- Добавлять этапы;
- Добавлять повторы;
- Выбирать параметры отслеживания;
- Выбирать тип действия в процессе тренировки.
Итак, Вы немного познакомились с теорией, а теперь давайте создадим план тренировок и добавим его в наши часы.
Например, на лето у меня есть постоянный график тренировок:
- Понедельник, Вторник, Среда — беговая тренировка.
- Вторник, Четверг — спортзал.
- Воскресенье — дополнительная пробежка 5 км.
На зиму и осень другой график:
- Понедельник, Вторник, Среда — тренировка в спортзале.
- Четверг — пробежка 3 км.
- Пятница — спортзал.
- Суббота — плавание в бассейне.
- Воскресенье — пробежка 5 км.
Хотелось бы создать план за месяц и придерживаться его в будущем, а также знать свои суммарные результаты за неделю или месяц.
Кроме того, мне хочется более детально расписать свою тренировку или сделать план, например для занятия:
Спортзал:
- разминка — 3-5 минут.
- интенсивная тренировка 40-50 минут.
- отдых после тренировки — 5-10 минут, восстановление.
Бассейн:
- — разминка — проплыть 100 метров.
- — плавание — проплыть 1000 метров.
- — отдых — 5 минут.
Бег:
- разминка — 1 минута — отслеживаем пульс
- пробежка — 3 км. — при этом я хотел бы бежать с пульсом в 3 зоне.
- отдых — 5-10 минут — жду, чтобы пульс упал в зону разминки.
Хорошо, если у вас есть тренер, который постоянно контролирует за вашими занятиями и показаниями.
Неужели необходимо держать всю эту информацию в голове и следить за своими показаниями и статистикой самому?
Я пошёл другим, более простым путём — возложил бремя учёта и контроля своих тренировок на Календарь Garmin Connect.
Если честно, как только я начал осваивать Веб-сервис Connect – я пробовал создать себе Календарь тренировок, подключил часы, сделал синхронизацию — в результате ничего не получилось. 🙁
 Видео-обзор: Как настроить и работать с календарём Garmin Connect и часами Fenix 3 HR, Fenix 5X
Видео-обзор: Как настроить и работать с календарём Garmin Connect и часами Fenix 3 HR, Fenix 5X
Существует ряд нюансов при работе с Календарем Garmin. Именно про них я расскажу более детально.
Как создать и синхронизировать тренировку с Календарём и часами Garmin?
Как добавить тренировку в Календарь Garmin (пошаговая инструкция).
Шаг 1: Открываем броузер и заходим в свою учётную запись Garmin Connect.
Из бокового меню выбираем Календарь. В этом случае, у вас будет пустой Календарь без тренировок, целей, активностей.
Шаг 2: Выбираем нужный месяц и включаем все фильтры в левой части страницы, чтобы сразу узнать или увидеть уже созданные данные.
Если вы ранее уже создали свои группы для соревнований по активности — в фильтре Группы данные по группе отобразятся. В моем случае, это уже созданная группа «Garmin-family”.
Шаг 3: Начнём с понедельника и кликнем левой кнопкой мышки на нужный день Календаря.
В этом случае появится выпадающее меню со списком доступных вариантов:
Добавить:
- Событие — работает как «напоминалка» в других календарях.
- Цель — укажите свой рубеж, например: Пройти за неделю 60 тыс. шагов, или пробежать 25 км. за неделю.
- Тренировка — здесь вы сможете создать и добавить ваш план проведения спортивного занятия.
- Примечание — дополнительный комментарий по дню.
- Вес — сюда добавляются данные по весам Garmin, которые интегрированы в систему.
Если вы уже ранее создавали тренировки в Календаре то сможете увидеть уже сохранённый список в правой части окна. Если вы не хотите создавать новую тренировку то сможете просто выбрать нужную из списка и перетянуть один блок нужной тренировки на нужный день.
Чтобы создать тренировку «с нуля» вам нужно перейти в раздел «Тренировка» и выбрать уже созданный заранее профиль: Бег, Велосипед, Плавание, Пользовательский.
Предложенные форматы не означают, что вы должны создавать именно такой сценарий тренировки.
Вы можете добавить или удалить этап, изменить параметр сценария проведения тренировки.
Вы можете выбрать тип этапа тренировки:
- Разминка
- Бег
- Восстановление
- Отдых
- Заминка
- Другое
Следующий шаг — это выбор продолжительности:
- Время
- Расстояние
- Нажатие кнопки Lap
- Калории
- Частота пульса
После чего вам нужно выбрать целевую активность этапа:
- Темп
- Скорость
- Частота
- Зоны частоты пульса (от разминки до максимальной нагрузки)
- Или указать свою пользовательскую зону пульса
Если вы выбрали все эти параметры можете сохранять вашу тренировку или добавлять повторы или этапы с помощью дополнительных кнопок рядом с кнопкой «Сохранить тренировку»
Для примера я создал беговую тренировку на 5 км. Разбил её на 4 этапа:
- Разминка — 100 метров с минимальным пульсом.
- Бег на 1 км. — бег в 2-й зоне лёгкой нагрузки пульса.
- Бег на 4 км — бег в 3-й зоне аэробной нагрузки пульса
- Отдых до тех пор, пока пульс не упадёт до 100 ударов в минуту.
Сохраните вашу новую тренировку
И добавьте её в Календарь Garmin.
Аналогично, как и для беговой тренировки можете создавать нужные планы в соответствии с вашими потребностями: спортзал, плавание, велосипед.
Как теперь добавить ещё несколько тренировок за неделю?
Да очень просто: выберите дату по клику левой мышки и перетяните нужные созданные тренировки на дни.
В своём Веб-броузере вы сможете увидеть следующий план тренировок на месяц.
Если вы хотите посмотреть свой Календарь тренировок на телефоне и зайдете в свою учётную запись с помощью программы Garmin Connecr Mobile, то будущий план тренировок будет выглядеть вот так в вашему смартфоне:
Единственный минус просмотра через смартфон — это то, что вы сразу не можете просмотреть название тренировки из-за длинных текстов. Для этого вам придётся сделать 3 дополнительных клика.
Что вы можете увидеть в он-лайн Календаре Garmin?
В Веб-версии:
В календаре Garmin все действия различаются на 4 типа:
События — например, сделать что-то на какую-то дату. Например — пробежать марафон 🙂
Цели — автоматическое отслеживание заданных параметров. Например — пройти за неделю 60 тыс. шагов.
Тренировки — это записанные и расставленные по Календарю ваши тренировки согласно программы.
Занятия — записанные и переданные в Веб-сервис Garmin ваши активности: Бег, Вело, Плавание, Ходьба, Поход, Оборудование для фитнеса.
Запланированные тренировки независимо от типа закрашены одним цветом.
Чтобы различать тип тренировки тут ещё используется соответствующий значок: бег (бегущий человек), ходьба (шагающий человек), плавание (пловец), спортзал (штанга). Если название долгое — оно переносится на 2 строчки.
Каждый отдельный вид действия Календаря ( Событие, Цель, Тренировка, Занятие) имеет свой цвет, который вы сами себе сможете выбрать.
Для своего Календаря сделал такие цветовые изменения:
- Тренировка — жёлтый цвет
- Цель — зелёный цвет
- Событие — красный цвет
- Бег — бирюзовый цвет
- Велосипед — красный цвет
- Плавание — оранжевый цвет
- Ходьба, поход и другие активности — серый цвет.
Используя цветовое кодирование вы сможете быстро определить какие занятия чаще всего проводились у вас в течение месяца. На мой взгляд — это очень удобно.
Точно также можно менять цвета для Событий, Целей, Тренировок.
Вы можете забирать или включать показ типа тренировок в Календаре с помощью чек-боксов в левой панели окна.
Итак, вы расставили ваши тренировки, цели ,события в Календаре.
Как синхронизировать часы Garmin с Календарем?
Отправка данных через ПК
Шаг 1: Подключить часы через USB кабель к компьютеру.
Шаг 2: Отправьте данные в часы через интерфейс сервиса Garmin Connect. Для этого найдите маленькую незаметную стрелочку и нажмите ее, чтобы получить доступ к меню отправки данных на часы.
![]() Кстати, когда я начинал работать с Календарем моя ошибка была в том, что я считал, что достаточно создать календарь тренировок в Веб-сервисе и позже по проводу синхронизировать часы, чтобы все данные были в часах. Однако Garmin заложил другую логику. Вам нужно принудительно отправить данные с Календаря на ваши часы именно с помощью этой «магической» кнопочки. Кстати, у нее даже описания нет. 🙂
Кстати, когда я начинал работать с Календарем моя ошибка была в том, что я считал, что достаточно создать календарь тренировок в Веб-сервисе и позже по проводу синхронизировать часы, чтобы все данные были в часах. Однако Garmin заложил другую логику. Вам нужно принудительно отправить данные с Календаря на ваши часы именно с помощью этой «магической» кнопочки. Кстати, у нее даже описания нет. 🙂
Шаг 3: После выбора меню «Отправить тренировки на устройство» автоматически запускается установленная на ПК программа Garmin Express чтобы принудительно сбросить данные и синхронизировать часы.
Если у вас несколько устройств Garmin, то перед этим — вас попросят выбрать то устройство, на которое будут отправляться запланированные тренировки.
После выбора нужного устройства Garmin автоматически откроется программа Garmin Express и начнется передача данных с Календаря в ваши часы.
Поздравляю, вы закинули ваши данные Календаря в часы!
Просмотр данных Календаря Garmin через Смартфон.
В этом варианте вам не нужно подключать ваши часы по USB кабелю к ПК. Достаточно включить Bluetooth, подключить часы к телефону и установить на вашем смартфоне программу Garmin Connect Mobile.
Плохая новость в том, что по состоянию на лето 2017 нет возможности добавлять или менять ваши активности в Календаре в мобильном приложении Garmin Connect Mobile.
Все эти манипуляции доступны только в Веб-сервисе Garmin. На своем телефоне вы можете только просматривать данные.
Например, в Веб-сервисе Garmin Connect вы добавили новую цель или событие или тренировку. В этому примере я добавил событие.
Чтобы увидеть измененный Календарь, например, поход на озеро 23-го числа. Все что нужно — это подключить телефон к часам, и синхронизировать данные.
Данные по событию будут отображаться в Календаре программы Garmin Connect Mobile.
Но вот если вам нужно закинуть это событие именно в часы — делайте эту операцию только через ПК, USB кабель и программу Garmin Express. Этот способ я описал выше.
Хорошо, как работать с Календарем Garmin мы разобрались. И тут возникает следующий вопрос:
Как заниматься с записанными тренировками Календаря в часах?
Ваша тренировка сама появится в ваших в том случае, когда Вы сами выберете именно ту активность, которая была добавлена в вашем Календаре на сегодняшний день.
Например, если по Календарю сегодня у меня будет беговая тренировка, то как только я выбрал активность «Бег» — часы предложат вам начать беговую тренировку.
Хорошо, скажите Вы, а если я хочу запустить свою записанную тренировку в другой день? Мне что, ждать пока наступит запланированная тренировка?
Вы можете запустить нужную активность принудительно выбрав нужную тренировку из списка.
Как принудительно выбрать другую тренировку из Календаря вне графика.
Например, сегодня я хотел потренироваться в зале с учетом моих настроек тренировки в Календаре, но не бегать.
Шаг 1: Выбираем активность — «Кардио». Для этого просто нажимайте кнопку Start (правая верхняя кнопка часов Garmin Fenix).
Шаг 2: После нажатия кнопки Старт загрузится первый экран активности с дата-полями.
Шаг 3: Удерживайте кнопку UP-Menu 1-2 сек. до тех пор, пока не покажется меню активности. Выберите «Тренировка»
Шаг 4: В секции «Тренировка» выберите раздел «Мои тренировки» и нужное вам занятие, которые было синхронизировано ранее с Календаря. В моем случае это был «My workout edit». Это тренировка, которую я сделал специально для спортзала.
Шаг 5: Нажимаем кнопку Start и начинаем тренироваться по запланированной программе! 🙂
Как работает Garmin тренировка Календаря в часах?
В процессе занятия часы контролируют все записанные параметры, которые вы задали в календаре: время, пульс, скорость, количество.
Рассмотрим кардио-тренировку записанную в Календаре которая была отправлена в часы.
У нас есть 3 этапа.
- Разминка с пульсом от 92 до 111 уд. в мин.
- Занятие в течении 30 мин с пульсом от 11 до 129 уд. в мин.
- Отдых — ждем, пока пульс упадет ниже 95 ударов в минуту.
При этом часы будут контролировать ваш текущий пульс и будут постоянно сигнализировать, если ваши значения будут выпадать из заданного диапазона.
Кроме того, часы будут сами информировать вас, если вы будете входить в заданный диапазон (пульс, скорость, время). Это будет до тех пор, пока вы не войдете в заданные рамки условий для тренировки. В этом примере, если вы будете тренироваться с низким или высоким пульсом относительно заданного диапазона то практически каждые 2-3 минуты часы будут напоминать об этом звуком, вибрацией и показом вашего параметра на циферблате. Garmin Fenix как бы говорит: «Смотри, ты нарушил свою тренировку, давай входи в свои параметры»!
За всем процессом запланированной тренировки можно следить с помощью общего интегрального циферблата, где отображается ваш текущий уровень проведения тренировки, пульс, оставшееся время занятия (отсчет идет в обратном порядке).
Зеленый сегмент на циферблате — это то место, как вам нужно проводить тренировку.
Данное дата-поле в процессе не является основным. Это означает, что вы можете без проблем перелистывать циферблаты на ваши установленные дата поля. Как добавлять свои дата поля в тренировки в часах Garmin Fenix 3, 3HR я рассказывал в своей статье здесь.
По окончанию занятия вы сможете увидеть, какие тренировки были выполнены. Сбоку от названия тренировки вы увидите галочку.
Проведенные занятие после синхронизации часов с смартфоном или через USB кабель с ПК будут доступы в Календаре веб-сервиса Garmin Connect.
А что делать, если вы тренировались дольше запланированного времени?
Да ничего страшного. В этом случае тренировка закончится и часы
FAQ: Частые вопросы по Календарю и тренировках
Вопрос: Какой тип тренировки можно добавлять в часы?
Вы можете добавлять любой тип активности в часы: бег, ходьба, плавание, вело, кардио.
Вопрос: Что будет с показаниями тренировок в часах если добавлю новые тренировки?
Старые тренировки затрутся новыми, т.к. количество тренировок ограничено.
Вопрос: Сколько максимально тренировок в Календаре могут хранить часы?
Сам производитель четко не говорит про ограничение по количеству тренировок. В старых моделях часов Garmin Fenix фигирировало число 30.
Вопрос: Я хочу изменить и отредактировать план тренировок в Календаре с помощью смартфона. Это возможно?
Нет, создание и редактирование тренировок доступно через Веб-интерфейс сервиса Garmin Connect.
Вопрос: В чем разнице между событием и целью в Календаре?
Цель — это рубеж, к которому вы стремитесь. Например: пробежать 30 км, пройти 100 тыс. шагов, проплыть кролем 5 км. Установив Цель в Календаре вы можете следить ее достижение с помощью суммарных результатов после тренировок.
Событие — это любой действие в указанный промежуток времени. Например: пробежать марофон в Воскресенье 10-го, помыть машину — 25-го, поход в горы — среда 27-е. В этом случае Календарь отслеживает приближение данного событие в отличие от Цели.
Вопрос: Можно ли добавить несколько этапов в одну тренировку Календаря?
Да, можно. С помощью визуального конструктора вы можете создавать этапы, редактировать их и\или перетягивать методом драг-дропа между собой.
Вопрос: Работает ли Календарь Garmin для моделей Fenix 3, 3HR, 5, 5S, 5X?
Да, конечно. Работу с Календарем поддерживает вся линейка часов Garmin Fenix.
Вопрос: А какие другие модел часов Garmin поддерживают работу с Календарем тренировок?
С Календарем тренировок работает линейка часов Garmin Fenix 3,3HR, 5,5S,5X , Garmin Expix, линейка часов Forerunner.
С Календарем Garmin не работают часы Garmin Vivoactive HR.
 Статьи про часы Garmin Fenix 5X:
Статьи про часы Garmin Fenix 5X:
- Обзор часов Garmin Fenix 5 – какую модель лучше выбрать?
- Распаковка часов Garmin Fenix 5X
- Как быстро визуально отличить часы Garmin Fenix 5S, 5, 5X от Fenix 3HR?
- Туристическая навигация и картография в часах Garmin Fenix 5X
- Как установить бесплатные карты на Garmin Fenix 5X?
- Как добавить маршрутные точки в Garmin Fenix 5X
- Как вручную обновить прошивку часов Garmin Fenix 5 X (Бета-версия)
- Часы Garmin Fenix 5 или Fenix 3 HR – что выбрать?
- Тест аккумулятора Garmin Fenix 5X, 3 HR