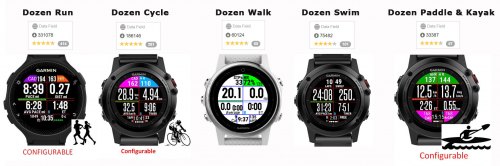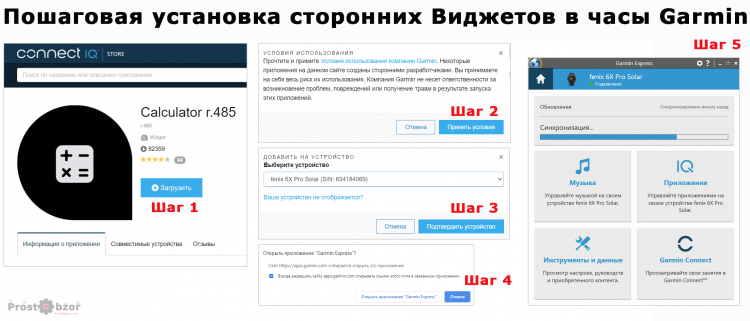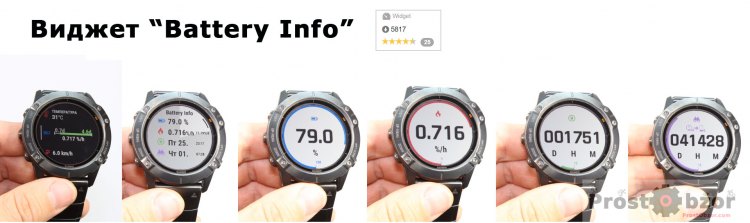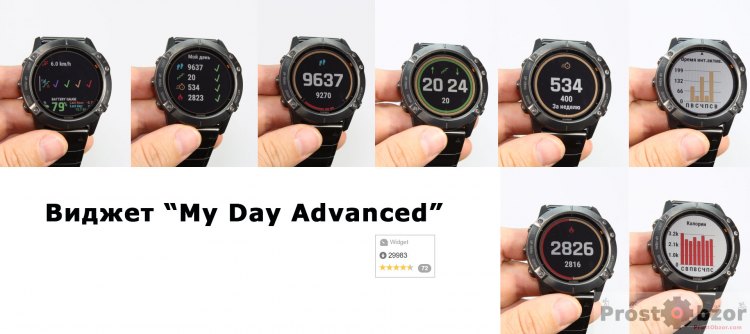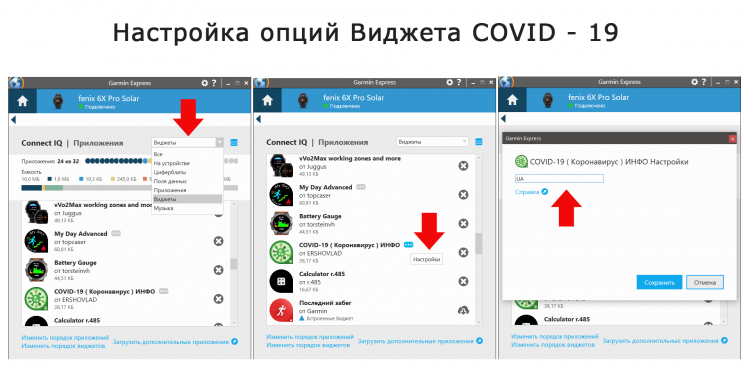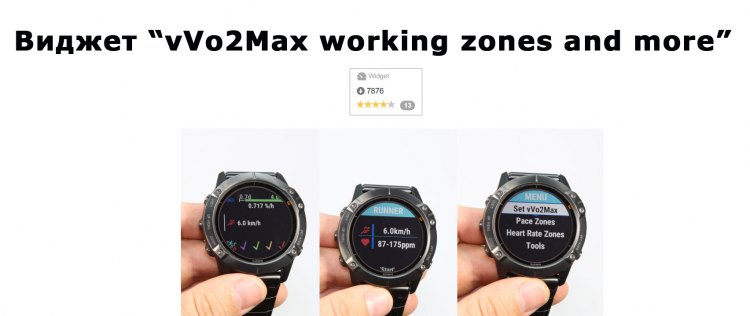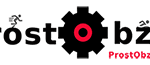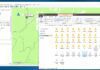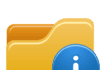С 2014 года я постоянно тренируюсь, живу, хожу в походы и путешествую с устройствами Garmin.
10 лет назад я купил себе первые Fenix 2 и «запал» на эту модель и торговую марку.
Через мои руки прошло большое количество различных моделей спортивно-туристических часов.
Среди них вся серия Fenix (от Fenix 2, 3, 3HR, 5X, 5X Plus, 6S, 6, 6X, 7, 7S, 7X, PRO-серия: 7, 7S, 7X), Epix Gen 2, Pro, Enduro 2, tactix 7, Quatix, Vivoactive HR, 3, 5, Venu, Forerunner, Instinct 2, 2X.
 Видео-инструкция по настройке часов Garmin
Видео-инструкция по настройке часов Garmin
Кстати, как проверить новые часы от Garmin до покупки, особенно при покупке на вторичном рынке я рассказывал в этой статье- ссылка на статью.
В своей статье я хотел бы поделиться с вами моими советами и рекомендациями, чтобы облегчить и улучшить эксплуатацию часов.
Эта информация будет полезна, в первую очередь, для новых владельцев.
Но я надеюсь, что опытные владельцы часов Garmin смогут найти что-то полезное для себя в моей статье.
Мои советы и рекомендации будут касаться часов с управлением кнопками — это модели Garmin Fenix, Forerunner, Instinct, MARQ.
Хотя озвученные мною подходы можно применять и к другим моделям Garmin. Платформа и интерфейс часов практически одинакова.
Итак, вот он радостный момент!
Наконец то пришли новые часы, открываем коробку и ……
И я помню свою первую реакцию: «Ого, сколько там кнопок и разных элементов меню! И что мне с ними делать?»
Большая и толстая инструкция к часам. С чего же надо начать?
![]() Я стараюсь изучать модель с помощью электронной инструкции в формате PDF.
Я стараюсь изучать модель с помощью электронной инструкции в формате PDF.
В этом случае я могу быстро найти нужные для меня слова с помощью поиска и инструкция у меня всегда под рукой — в ПК, на телефоне.
Каталог инструкций популярных моделей часов и приборов Garmin есть на моем сайте.
Настройка часов Garmin
Прежде всего, начнём с начальной настройки.
Запуск часов, первичная настройка
Для запуска часов удерживайте кнопку Подсветка (Light) и начните первичную настройку с запуска часов.
Эта же важная кнопка в случае удержания ее около 30 сек используется для принудительного выключения часов, если у вас вдруг зависнет прибор.
В процессе инициализации часов вам необходимо указать следующие параметры:
- Выбор языка.
- Сопряжение с телефоном и установить Garmin Connect в ваш смартфон.
- Единицы расстояния (мили или Км) — для нас = км.
- Формат времени ( 12 часов или 24 часовой формат) — для нас = 24 часа.
- Пол — мужской или женский — зависит от владельца.
- Год рождения — 4 цифры.
- Рост.
- Ваш вес.
Зачем это нужно?
Вся эта информация нужна для того, чтобы устройство смогло автоматически просчитать нагрузки для Вашего профиля.
Это пульсовые зоны с учётом этой информации и другие рассчитываемые параметры.
Установка времени
Чтобы установить время в часах, есть 2 варианта: автоматически определить ваше положение с помощью GPS или ввести время вручную.
Я рекомендую использовать установку времени с помощью GPS.
В этом случае, часы установят ваше локальное время с учётом часового пояса, где вы находитесь.
Первый запуск часов и поиск спутников GPS потребует более длительного времени.
Вообще, время поиска спутников удлиняется при редком использовании GPS или после перемещения на большие расстояния.
При первичной настройке этот процесс обычно занимает от 3 до 10 минут, в зависимости от внешних условий.
Желательно это делать на улице, на крайний случай возле окна, но точно не в закрытом помещении.
Также, время поиска спутников зависит от вашей удаленности от высоких предметов, которые ухудшают приём сигнала GPS.
Так что, если вы находитесь дома, постарайтесь выйти на открытую местность.
Из собственного опыта, переход на балкон из комнаты ускорит поиск спутников для первого соединения, но не так быстро, как вам хотелось бы.
Установка языка
Изначально, часы идут с поддержкой европейских языков.
Если вы вдруг купили часы в странах Азии (так называемая версия APAC), то в них изначально НЕВОЗМОЖНО установить кириллицу.
Максимум что Вы сможете выбрать — это английский язык.
«Перепрошить новые модели Garmin не получится. 🙁
По состоянию на лето 2020 года из языков стран бывшего Советского Союза в часах Garmin есть Русский, Украинский, Латышский, Литовский, Эстонский.
Всего же доступны 28 следующих языков:
Арабский,Болгарский,Чешский,Датский,Немецкий,Эстонский,Греческий, Английский, Испанский, Французский, Иврит, Хорватский, Итальянский, Латышский,Литовский,Венгерский, Нидерландский, Норвежский, Польский, Португальский, Румынский, Русский, Словацкий,Словенский,Финский,Шведский,Турецкий, Украинский.
Файлы русификаторов для часов Garmin я собрал в одном разделе на сайте- вы можете загрузить русификатор на этой странице.
Сопряжение часов Garmin с телефоном
При первичной настройке часов меню устройства предложит подключиться к смартфону.
Зачем это нужно?
Подключение часов к телефону позволяет отображать уведомления на ваших часах про новые сообщения, е-mail, звонки и другие события которые отображаются на вашем телефоне.
Кстати, это может быть не только телефон, но и другое устройство, которое позволяет работать по протоколу Bluetooth: Планшет, Ноутбук, GPS-навигатор.
Подключение часов Garmin к мобильному телефону (пошаговая инструкция):
Часы Garmin могут работать с телефонами на платформе Android и iOS (Apple).
Расскажу про процесс сопряжения на примере ОС Android.
Прежде всего, вам нужно соединить часы с телефоном.
Основная ошибка всех новых пользователей — это подключение часов сразу через Bluetooth. Этот вариант не будет работать хорошо!
Если вы выберите этот способ — у вас постоянно будет «отваливаться» подключение часов к телефону по Bluetooth!
Чтобы спаривать часы Garmin вам нужно делать все операции именно в установленной программе на телефоне — Garmin Connect (скачать для Android OS, скачать для iOS)!
Делается подключение (спаривание) часов Garmin к телефону так:
Шаг 1 — Установите мобильное приложение Carmin Connect. Включите Bluetooth в вашем телефоне. И откройте программу.
Шаг 2 — В часах Garmin перейдите Меню — Настройка -Телефон — Состояние= включить и выберите «Сопряжение телефона». В программе Garmin Connect нажмите кнопку «Добавить устройство».
Шаг 3 — В программе Garmin Connect появится окно приглашения для подключения через Bluetooth вашей модели часов.
Шаг 4 — С помощью PIN кода в часах подтвердите сопряжение в программе Garmin Connect.
Шаг 5 — Установите ваше устройство, как основное для отслеживания активности и синхронизации данных в программе Garmin Connect.
Шаг 6 — Переходите на шаг настройки опций часов.
и синхронизация данных всех устройств в одной учетной записи (если у вас несколько устройств) — опция TrueUp.
Запустите синхронизацию данных настроек часов и программы Garmin Connect.
идет синхронизация…..
все готово- можно работать.
Аналогично, также можно сделать и для Планшета или ПК. В этом случае Вам не нужны провода, чтоб синхронизировать данные с часов в Веб-сервис Garmin.
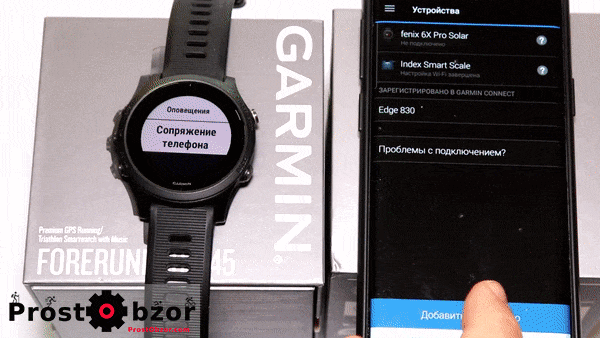
Про Веб-сервис Garmin я расскажу чуть дальше.
Хотел бы рекомендовать установить в телефон ещё одну удобную опцию для вашей безопасности — SmartLock.
Что такое SmartLock и как эта опция работает?
Ваш смартфон включает автоблокировку на экране через заданный промежуток времени.
В этом случае владельцу телефона постоянно нужно разблокировать телефон, чтобы посмотреть новую информацию.
Если вы добавите свои подключённые часы Garmin как доверенное устройство, то телефон будет знать, что если есть подключение по Bluetooth и телефон «видит» часы — блокировка экрана не будет запускаться.
Как только будет разрыв Bluetooth подключения между часами и телефоном, например, Вы отойдёте далеко от телефона — блокировка экрана телефона активируется автоматически.
Кстати контроль подключения по Bluetooth между часами и телефоном не раз спасал меня от пропажи телефона.
Как только я забывал телефон и отдалялся от него — в часах появлялось уведомление, что Bluetooth подключение разорвано.
Таким образом, одно подключение по протоколу Bluetooth даёт нам два позитивных плюса: SmartLock и контроль разрыва подключения.
Регистрация пользователя в Веб-сервисе Garmin Connect
Garmin Connect — connect.garmin.com– это Веб-сервис, в котором будут хранится все ваши выполненные, запланированные тренировки, маршруты, походы, треки за всю историю с момента регистрации.
![]() Причем, если даже вы будете менять часы Garmin, то вся ваша полная история занятий и состояния будет сохраняться в Веб-сервисе.
Причем, если даже вы будете менять часы Garmin, то вся ваша полная история занятий и состояния будет сохраняться в Веб-сервисе.
В отдельных разделах собираются и анализируются изменения Ваших статусов состояния здоровья (сон, вес, калории,насыщении кислородом в крови, дыхание, частота пульса, переживание стресса, интегральный параметр BodyBattery).
Отдельным пунктом в системе есть Ваши достижения и друзья, которых вы подключили к своей учётной записи.
Кстати, если вы все время тренировались в других сервисах, например Strava вы можете дать разрешение на синхронизацию ваших занятий и отправку новых данных собранных устройствами Garmin в этот сервис.
Добраться до этой настройки можно в веб версии на сайте connect.garmin.com через— Настройки — Информация об учётной записи.
Так, например, я добавил Strava , Cardiogram, Relive в разрешённые сервисы.
Теперь все мои занятия автоматом отправляются в соответствующий сервис.
Strava – чтобы делиться с друзьями моими тренировками в этой же системе.
Relive – автоматически строит 3D маршруты моих путешествий или тренировок на 3D карте.
Cardiogram – для более глубокого анализа сердечной активности.
Не забудьте, что Вы можете экспортировать ваши треки в другие сервисы вручную, например: Google Earth, Google Карты. Как это сделать я рассказывал в своей статье.
В Веб-сервисе Garmin Connect есть простые функции сравнения данных о тренировках.
Для тех, кто хочет сравнивать свои тренировки, пробежки — я рекомендую использовать этот способ наложения нескольких треков или графиков пульса на один слой.
Подключение часов к ПК: Garmin Express.
Помимо подключения к телефону, Вы можете подключить свои часы с помощью USB кабеля к ПК.
Для этого используется программа Garmin Express.
Программу можно установить на ПК с ОС Window и на Apple компьютеры.
А для чего нужно подключить часы к ПК по USB кабелю?
Дело в том, что подключая часы к компьютеру Вы сможете ускорить работу с загрузкой карт (а они достаточно большие, размер файла там измеряется в Гбайтах).
Кстати, если вы хотите закинуть в часы дополнительные бесплатные карты OpenStreetMap нужно использовать кабель USB.
Как добавить бесплатные карты в часы Fenix 6,5, Forerunner 945 я рассказывал в своём видео-обзоре и статье.
Для использования USB кабеля по MacOS и доступа к файловой системе часов необходимо устанавливать в систему дополнительное программное обеспечение AndroidFileTransfer.
Причем, перед запуском этого приложения необходимо полностью выгрузить из системы Garmin Express через верхний трей.
Ещё один вопрос задают новые владельцы часов Garmin: “А как узнать, какие карты у меня в часах?”
Есть 3 варианта ответа на этот вопрос.
Вариант 1 — С помощью программы Garmin Express. Подключите часы к ПК с помощью USB кабеля.
В главном окне программы Вы сразу увидите те карты, которые уже есть в часах.
Обращаю Ваше внимание, что тут показываются только родные Гарминовские карты.
Вариант 2 — Установить программу Garmin BaseCamp. Она используется для работы часов и навигаторов Garmin с картами, маршрутами и путевыми точками.
Эта программа будет показывать все карты, которые найдёт в Ваших часах.
Как только вы подключите часы к ПК с помощью USB кабеля, BaseCamp попробует загрузить все карты из часов.
В этом случае название карты будет отображаться в левой панели программы.
Двойным нажатием на название карты вы сможете узнать название файла и границы карты. Границы карты показываются бирюзовым цветом в программе.
Вариант 3 —выберите любою туристическую активность ,например Поход, или даже ходьба или даже Бег. То есть, где есть использование GPS.
Как добраться до списка карт в часах Garmin Fenix 6: Настройки — выберите нужную активность, например Поход — Настройки «Поход» — Карта — Настройка Карт.
В этом меню прокручивайте карты, которые установлены в ваших часах. Тут же вы можете включать или отключать карты прямо в часах.
Ещё раз хочу сразу отметить следующие моменты:
1. Файл .IMG – это и есть карта, а не образ СД диска, о чем вам говорит ваш компьютер.
Не пугайтесь! Эта проблема возникает у тех, кто уже установил программы для работы с образами дисков: UltraISO, IZArc.
2. Файл IMG (то есть карту) нужно закидывать именно в корень часов Garmin. Именно файл, а не ZIP-архив!
Кстати, в моделях Fenix серия 5 Plus, 6 серия добавился музыкальный плеер, поэтому до корня часов Garmin можно добраться по следующему пути:
на примере Fenix 6: “Этот компьютер\fenix 6 Sapphire\Primary\GARMIN”
на примере Forerunner 945: “Этот компьютер\Forerunner 945\Primary\GARMIN”
В моделях старой версии Fenix 5 папки Primary не было.
С помощью USB кабеля можно добавлять аудио-файлы через программу Garmin Express.
Единственный минус этого варианта, что кабель не поддерживает USB 3 – так что вам придётся немного подождать, пока будет идти загрузка информации.
Но с другой стороны, делать это вы будете так часто.
Поддерживаются следующие форматы:wav, mp3, aac, adts, mp4, m4a, m3u, m3u8, wpl, zpl, pls.
Добавление музыки в часы идёт в несколько этапов:
- На первом шаге Программа сканирует жёсткий диск ПК, чтобы предложить файлы для добавления.
- Вам нужно выбрать файлы, которые хотите закинуть в часы.
- Отправьте их на устройство.
Все, теперь все файлы «на вашей руке».
И тут возникает ещё один вопрос — а как слушать музыку?
Дело в том, что сами часы Garmin только передают музыку через Bluetooth.
Теперь не забудьте подключить Bluetooth наушники к часам.
Кстати, это могут быть не только наушники, но и другие устройства, которые могут играть музыку через Bluetooth.
Например внешняя музыкальная колонка JBL.
Делается это через меню Настройки — Датчики и аксессуары — Добавить новый — Наушники.
Не забудьте подключить наушники или колонку в режим сопряжения устройства.
Если наушники не подключаются?
Проверьте, не захватили ли активные наушники ваш телефон? Отключите наушники от телефона и повторное сделайте сопряжение или добавление беспроводных наушников.
Бета- прошивки часов
Также с помощью подключения через USB кабель Вы сможете устанавливать самые свежие Бета прошивки до выхода официальных версий.
Это важно для тех, кто ждёт новых исправлений или обновлений в системе.
Как работать с Бета-прошивками я рассказывал в своей статье и видео-обзоре.
Логика работы подобная для всех моделей часов Garmin.
Узнать версию прошивки ваших часов через меню: Настройки -> Система -> Об устройстве.
Подключение внешних датчиков
Если вы только купили часы, я бы рекомендовал сразу же купить следующие внешние датчики.
Все зависит от того, каким видом спорта или активности вы занимаетесь.
Для бега — это джентльменский набор:
 нагрудный кардио-пульсометр Garmin HRM-Run (100 дол.) — ссылка на обзор.
нагрудный кардио-пульсометр Garmin HRM-Run (100 дол.) — ссылка на обзор.- шагомер для бега Garmin FootPod (70 дол.) — ссылка на обзор.
Как вариант для триатлетов, можно взять нагрудный кардио-пульсометр Garmin HRM-Tri (измеряет дополнительные беговые метрики и пульс в воде, 130 дол) + беговой шагомер Garmin FootPod.
 В сентябре 2020 года вышла новая модель нагрудного кардио-пульсометра Garmin HRM PRO (130 дол.) — это улучшенная модель ремешка Garmin HRM-Tri.
В сентябре 2020 года вышла новая модель нагрудного кардио-пульсометра Garmin HRM PRO (130 дол.) — это улучшенная модель ремешка Garmin HRM-Tri.
HRM-PRO делает точно также, плюс дополнительно ремешок может хранить спортивные метрики без часов.
 Удобно, если вы хотите отследить пульс при командной игре (футбол, баскетбол), где нельзя носить металлические часы на руке, чтобы не повредить соперника.
Удобно, если вы хотите отследить пульс при командной игре (футбол, баскетбол), где нельзя носить металлические часы на руке, чтобы не повредить соперника.
Шагомер FootPod нужен для того, чтобы вы смогли контролировать свой темп, при ухудшении приёма GPS или вообще без спутников.
 Этот датчик даст более точную картину темпа вашего бега, в отличии от той ситуации, если Вы будете бегать и отслеживать свой темп только через GPS.
Этот датчик даст более точную картину темпа вашего бега, в отличии от той ситуации, если Вы будете бегать и отслеживать свой темп только через GPS.
Для динамических, интенсивных тренировок в зале я бы рекомендовал: нагрудный кардио-пульсометр Garmin HRM-Dual (работает на двух протоколах — ANT, Bluetooth) или Garmin HRM-Premium.
 Это мягкие и эластичные ремни, они не мешают тренироваться и выполнять упражнения.
Это мягкие и эластичные ремни, они не мешают тренироваться и выполнять упражнения.
Информация для новых владельцев часов Garmin: Нагрудные кардиодатчики можно подключить к часам только тогда, когда вы наденете ремень на тело! 🙂
У меня несколько кардио-ремней (для бега — HRM-Run, для зала HRM-Dual).
После подключении ремня или другого датчика Garmin отображает его номер в списке датчиков.
Чтобы не запутаться я вручную переименовал название датчиков, чтобы можно было видеть, к какому ремню я подключаюсь. Например HRM Run или HRM Dual.
Для походов: я взял бы внешний датчик температуры Garmin Tempe (цена 30 дол.), чтобы контролировать температуру на протяжении похода (минимумы и максимумы), даже, когда вы отключите запись похода.
Нагрудный ремень HRM или оптический датчик HR — что лучше?
У Вас возникнет встречный вопрос: А зачем мне вообще внешние датчики, если в часах уже есть оптический датчик пульса HR, датчик температуры.
Мои многочисленные тесты и опыт подписчиков группы Prostobzor показали, что оптический HR датчик в часах лучше использовать для тех тренировок, когда вы тренируетесь на низких пульсовых зонах без резких скачков нагрузок или для отслеживания пульса в течении суток.
В этом случае, оптический HR датчик пульса работает один в один в нагрудным пульсометром.
А вот если Вы начнёте резко увеличивать или уменьшать интенсивность нагрузок, то только нагрудный кардио-пульсометр сможет быстро уловить и зафиксировать эти изменения так как он фактически отслеживает электрокардиограмму.
А данные оптического пульсометра могут значительно запаздывать, это не связано с качеством самого датчика, а только с физиологией.
Причём, это касается всех моделей часов, не только Garmin но и других производителей.
Ссылка на мою статью и тесты — В чем разница между HR оптическим датчиком и нагрудным HRM кардио-ремнем?
Я слышу уже следующие комментарии: «А как же измерения пульса в воде? Для новых моделей 2019 года: Fenix 6, Forerunner 945, Swim 2 добавлена возможность измерения пульса в воде прямо в часах!»
Но и тут, после моих тестов я видел такую же картину: пульс с нагрудного кардио-пульсометра записывался лучше чем со встроенного оптического датчика.
Больше тестов в воде в обзоре часов Garmin Swim 2 — смотрите статью и видео-обзор.
Я говорю про те ремни Garmin, которые могут записывать и хранить данные по пульсу в воде: Garmin HRM-Swim (100 дол.), Garmin HRM-Tri (130 дол.).
Кстати, еще одна проблема, если вы динамично плаваете в бассейне с резкими отталкиваниями от бортика, разворотами — нагрудные ремни будут сползать с вашего тела.
Как вариант — одевать нагрудные ремни под плавательную рубашку или костюм или майку из неопрена, чтобы так зафиксировать ремешок на груди.
Я знаю, что некоторые девушки, которые профессионально занимались плаванием просто вшивали карди-ремни в свой купальник.
Однако, если у Вас не высокоинтенсивные тренировки, то встроенного оптического HR датчика пульса хватит с головой.
Помимо этого, не надо забывать, что HR оптический датчик в часах может измерять пульс постоянно в состоянии покоя, когда вы спите.
Это важный показатель, который указывает на Ваше физическое состояние.
Пульс в состоянии покоя (RHR) — это индикатор вашего здоровья и физической формы.
Кстати, если вы начинаете заболевать, то изменение частоты пульса в покое будет явно сигнализировать о проблеме в вашем организме.
Также, часы Garmin по пульсу могут измерять ваше дыхание и вариативность сердечной работы. Пульс, уровень стресса сводятся в один интегральный показатель, который называется «BodyBattery».
Это суммарная метрика, которая показывает ваш заряд энергии в течении времени.
Так что, встроенный оптический датчик пульса — это нужный инструмент контроля Вашего здоровья. Не сбрасывайте его со счетов.
А зачем брать внешний датчик температуры?
Датчик температуры в часах всегда будет завышать фактическую температуру из-за тепла руки, где вы носите часы.
Датчик температуры Garmin Tempe можно закрепить на рюкзаке в походе или на одежде, чтобы записывать температуру вокруг себя а не руки, без погрешностей.
Кроме того, Garmin Tempe будет фиксировать минимальную и максимальную температуру за все сутки даже если вы не подключите датчик к часам.
Обновление версии часов
Как получить последнюю версию прошивки?
Изначально, часы идут с заводской прошивкой.
Чтобы узнать, какая официальная прошивка часов Garmin последняя — зайдите на форум Garmin —https://forums.garmin.com/
Выберите нужную модель часов. В ветке модели последняя публичная прошивка будет закреплена в самом начале тем.
С момента выпуска часов и до получения заветной коробочки с устройством возможно пройдёт достаточно долгий временной промежуток.
Поэтому я рекомендую сразу подключить часы с помощью USB кабеля к ПК и обновить прошивку часов с помощью программы Garmin Express.
Как вариант, Вы можете обновить прошивку через WiFi подключение или Bluetooth.
Но на мой взгляд, вариант с Garmin Express более быстрый и удобный.
Как вручную установить Бета-прошивку для часов Garmin Fenix — я рассказывал в своей статье.
Тонкая настройка часов Garmin
Увеличение срока работы от одного заряда
У Garmin есть бесплатный каталог Connect IQ.
Здесь Вы можете найти циферблаты, программы, виджеты, дата-поля и установить в свои новые часы.
Циферблат — их можно установить из каталога самому. Автор циферблата может менять дизайн и опции для своего циферблата. Рейтинг циферблатов внизу статьи.
Видждеты — это маленькие программки. Их задача — показать нужную информацию и через короткое время закрыться. Виджеты в часах Garmin не работают постоянно.
Простейшие виджеты у вас в часах — это контроль пульса, восход-закат, компас. погода.
Приложения -это программы, которые могут работать постоянно в часах и выполнять свои функции. Они не закрываются автоматически до тех пор, пока вы не закроете.
Примеры приложений — это музыкальные сервисы Deezer или Spotify когда они работают в ваших часах Garmin.
Есть тут и плюсы и минусы.
Плюс Каталога — что Вы ничего не должны платить, чтобы установить элемент каталога в часы, хотя отмечу что есть и платные варианты.
Минусы такой установки в том, что любой сторонний циферблат, программа или виджет — это программа, которая была написана авторами – энтузиастами.
А это дополнительное энергопотребление, которые забирает заряд у аккумулятора ваших часов и как следствие уменьшает автономность часов.
Не все авторы сразу обращают внимание на этап оптимизации работы своего приложения или циферблата.
Я бы рекомендовал ставить проверенные элементы Каталога Connect IQ в свои часы!
Они меньше расходуют заряд, и стабильные в работе.
Для начала, до установки проверьте отзывы людей, которые уже попробовали установить данный элемент.
Видите много негативных отзывов про разряд аккумулятора — это повод задуматься, стоит ли ставить вам данное приложение или циферблат.
Также на соседних вкладках вы можете узнать совместимость данного Циферблата, Приложения или Виджета.
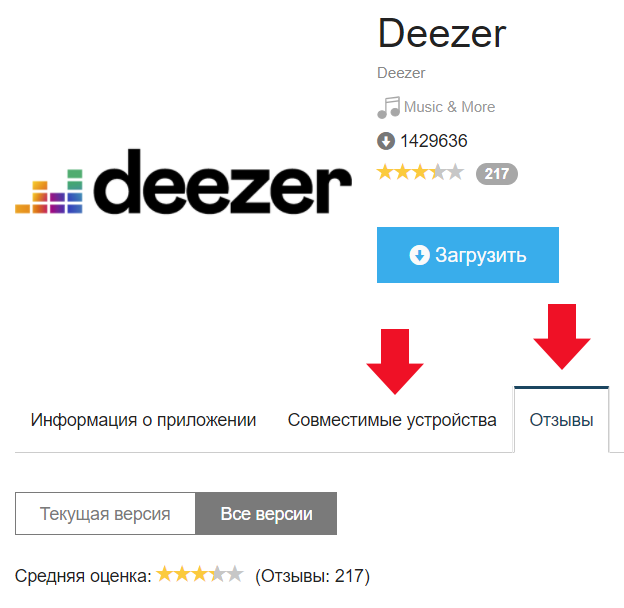
Разряд аккумулятора часов Garmin- почему?
Какие факторы влияют на уменьшение заряда аккумулятора изначально в самих часах Garmin?
Это может быть:
- Включение/отключение оптического датчик пульса.
- Включение/отключение Bluetooth подключения к телефону или WIFI подключение
- Включение/отключение пульсоксиметра (датчик, который измеряет насыщения кислорода в крови). Включение этого датчика для измерения в круглосуточном режиме значительно уменьшает автономность часов.
- Работа часов в режиме GPS.
Пульсоксиметр (PulseOx)— это самый прожорливый датчик. Недаром Garmin предупреждает владельца об этом, если он хочет включить датчик на весь день.
А с учётом того, что владелец часов должен находится в неподвижном состоянии при измерении я рекомендую включить измерение PulseOx на ночь, когда вы будете спать.
Наиболее оптимален этот датчик для определения адаптации организма при подъеме в горы.
Среднее расчетное время работы в зависимости от настроек часы показывают на стандартных циферблатах моделей серии Fenix 6.
Есть масса факторов, которые будут влиять на время работы Ваших часов на одном заряде.
- Размер часов — чем больше часы, тем более ёмкий аккумулятор. Соответственно больше всего от одного заряда смогут проработать Fenix 6X → 6 – 6S.
- Подсветка экрана — чем дольше время подсветки и ярче подсветка — тем быстрее будет садиться аккумулятор. Уменьшая время подсветки и яркость Вы сможете увеличить время работы часов на одном заряде.
- Чем большие движущихся частей на циферблате (секундные стрелки, пульс, построение графика), тем больше будет расход заряда аккумулятора.
- Время прослушивания музыки в часах с трансляцией через Bluetooth.
- Не использовать ежесекундно запись GPS, включить интеллектуальную экономичную запись трека.
Настройки этих параметров я прошу Вас делать без фанатизма.
Как сократить заряд и проверить работу аккумулятора в часах Garmin я рассказывал в своей статье и видео-обзоре.
Например, когда я иду в долгий поход, где нет связи — я отключаю Bluetooth, WiFi, уменьшаю время подсветки и яркость.
А в городе я увеличиваю все эти параметры обратно.
Быстро Вы сможете изменить режим работы часов с помощью карусели меню.
Кстати, в новой версии часов Fenix 6 уже есть возможность управлять энергопотреблением по каждому параметру.
Горячие кнопки — быстрый вызов.
В часах Garmin есть возможность добавить нужное событие на определённую комбинацию нажатия кнопок.
Это может быть долгое нажатие на одну кнопку или одновременное нажатие двух кнопок.
Из своего личного опыта:
На горячие кнопки я добавил следующие опции которые мне помогают при тренировках.
Вызов секундомера — поставил на долгое нажатие кнопки Start.
Вызов таймера — на кнопке Back-Lap.
А вот такие кнопки, как:
Долгое нажатие на кнопку Menu-Up уже используется для вызова меню.
Долгое нажатие на кнопку Light (подсветка) вызывает карусель меню.
![]() Кстати, если у вас реально зависли часы и не реагируют на кнопки — просто удерживайте долго кнопку Подсветка — Light (5-15 сек.) чтобы принудительно выключить часы и еще раз, чтобы включить часы.
Кстати, если у вас реально зависли часы и не реагируют на кнопки — просто удерживайте долго кнопку Подсветка — Light (5-15 сек.) чтобы принудительно выключить часы и еще раз, чтобы включить часы.
Это помогает в проблемных ситуациях с зависанием часов.
Самый популярный вопрос у моих читателей и зрителей:
«Как можно выйти из запущенной активности в часах, не останавливая тренировку?»
На кнопку Down я добавил выход на «Циферблат» (по умолчанию это длительное нажатие кнопки назад).
Что это такое и для чего это нужно?
Именно для этого выход в Циферблат по долгому нажатию в процессе тренировки позволяет переключиться на часы с их обычным интерфейсом.
При чем, запущенная активность продолжает работать в фоновом режиме.
Видео-пример: Как выйти из запущенной тренировки в часах Garmin не прерывая занятие.
Добавлена горячая кнопка Light = Циферблат.
 Да, и кстати, если Вы уже добавили другие горячие кнопки — они тоже будут работать при запущенной активности: секундомер, таймер.
Да, и кстати, если Вы уже добавили другие горячие кнопки — они тоже будут работать при запущенной активности: секундомер, таймер.
Если кнопки Подсветка, Меню уже заняты я дополнительно добавил сочетания кнопок:
Start + Down – управление музыкальным плеером.
Start + Up – Вызов Кошелька Garmin Pay для оплаты на кассе.
Back + Light – Сохранить местоположение в походе.
Back + Up – Фонарик (удобно, если нужно как-то подсветить).
Это далеко не полный список. Вы можете добраться до настроек самостоятельно и добавить себе другую опцию, удобную для Вас.
Меню Настройки — Система — Горячие клавиши.
Из своего личного опыта:
На диагональные нажатия кнопок (левая нижняя — верхняя правая) или ( верхняя левая — нижняя правая) я ставлю самые нужные опции.
Эти комбинации удобно нажимать двумя пальцами.
Не забывайте, что по долгому нажатию на кнопку Подсветка ( Light ) Вы сможете вызывать и настроить карусель меню.
Для себя я отсортировал элементы по группах.
Группа «Работа с телефоном»:
- Режим не беспокоить
- Где мой телефон
- Соединить устройство
- Синхронизация
Группа «Походы, навигация»
- Восход-закат
- Альтиметр
- Барометр
- Компас
- Сохранить местоположение
Группа «Время»
- Секундомер
- Таймер
Все остальные опции находятся тут отдельно.
Вы сможете без проблем самостоятельно создать свой список исходя из ваших потребностей.
Как создавать новые спортивные активности?
Некоторые мои зрители моего YouTube канала, смотря на мои обзоры спрашивали: «Откуда я брал новые активности, например «Автодрайв», «CrossFit»?
На самом деле их нет в часах, поэтому я их просто создал специально под себя.
Например активность «Автодрайв» я создал для поездок на машине, когда я использую часы Garmin как трекер моих поездок.
Как использовать часы, как трекер при путешествиях на авто я рассказывал в своем обзоре тут —prostobzor.com/garmin-fenix3-avto-navigation.
Активность «CrossFit» я сделал специально для занятий CrossFit на базе Кардио-тренировки.
На самом деле, создание новой активности в часах — это копирование и модификация одной из существующей с использованием дополнительных дата-полей.
Что такое дата-поля?
Это специальные значения, которые можно увидеть на циферблате часов и показывают ваши данные при запуске любой активности.
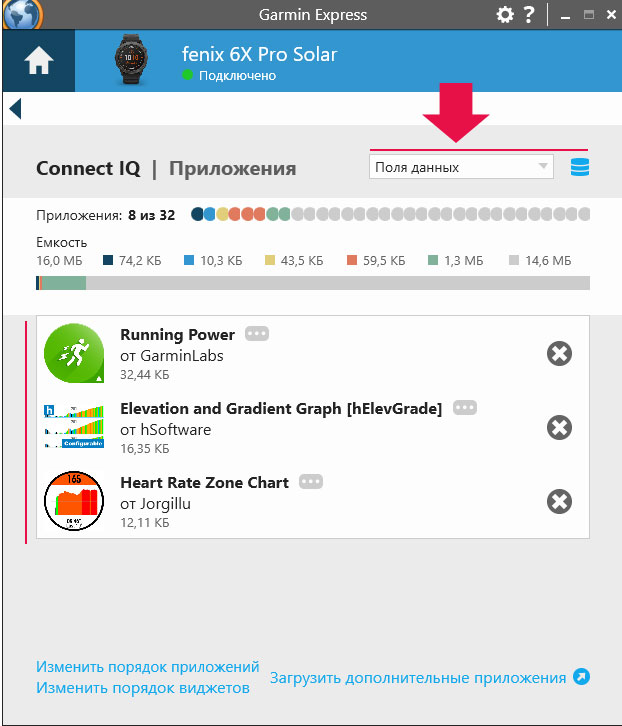 Это может быть скорость, расстояние, навигация, состояние владельца.
Это может быть скорость, расстояние, навигация, состояние владельца.
Некоторые дата-поля, приложения и циферблаты позволяют управлять своими настройками — это опция Configurable.
Пример управления настройками циферблата ActiFace.
Список достаточно большой.
Для специфических тренировок я расширял активность новыми дата-полями, которые загружал с бесплатного каталога Connect IQ.
Например для CrossFit я добавил очень хорошее дата-поле графика пульса «Heart Rate Zone Chart». В процессе тренировки я могу смотреть изменения графика а также и переход между пульсовыми зонами.
Дата-поле это настраиваемое. Это означает, что я могу настраивать поведение отображения данных под себя.
Для походов я добавил дата поле для отслеживания скорости подъёма и спуска с цветовым отображением изменений.
Увеличил количество дата-полей на один экран, чтобы в походе одновременно видеть критическую для меня информацию.
Для модели Fenix 6X Pro — это будет 8 полей.
Для Fenix 6, 6S – 6 полей.
Что еще не добавилось в эту статью?
Думаю, резонно добавить сюда проверенные и полезные циферблаты, дата-поля, виджеты от опытных владельцев часов.
Пожалуйста, добавьте свой опыт в эту статью — просто заполните форму опроса, чтобы я знал, что больше интересует владельцев часов Garmin! Заранее спасибо за Ваше время, давайте создавать народный рейтинг вместе!
ЗАПОЛНИТЬ ФОРМУ ДЛЯ ВЛАДЕЛЬЦЕВ ЧАСОВ GARMIN
Полезные и самые популярные циферблаты:
Как установить циферблат в часы Garmin — смотрите пошаговую инструкцию.
Выбрали циферблат — нажали кнопку «Загрузить» — по нажатию на кнопку программа Garmin Express, будет открываться и будет делать синхронизацию циферблата с подключенными по USB кабелю.
Рейтинг цифровых циферблатов часов Garmin моих читателей:
Часть 1 списка циферблатов часов Garmin
Часть 2 списка циферблатов часов Garmin
- ActiFace — Самый популярный циферблат среди часов Garmin.
- Gearmin — Аналогичный циферблат, который подходит по дизайну к ActiFace.
- DataLover — Аналогичный дизайн подобный к ActiFace.
- Faceit — Это софт, который ставится на ваш телефон и позволяет создавать свои циферблаты в ваших часах. Функция FaceIt теперь добавления в приложение Connect IQ. До этого, это была отдельная программа. Как это работало — смотрите мою статью и видео.
- Infocal — Реплика родного циферблата Garmin. Повторяет почти точь в точь родной циферблат за исключением некоторых дата-полей, которые можно добавить.
- NoFrills — Большие и крупные цифры времени постепенно заполняются выполнением вашей цели — например, шагами за сутки. Четко и понятно.
- Fusion — Расширенный информационный циферблат с множеством показателей.
- Crystal — Аналогичный циферблат в другом дизайне размещения полей информации.
- Wf4Cool — Крупные, легко читаемые цифры на циферблате.
- Infinite Geometry — простой и четкий циферблат от Garmin.
- Родные циферблаты Garmin — Много респондентов отмечали, что просто используют стандартные циферблаты, которые идут с часами.
Вне рейтинга, хотел бы порекомендовать аналоговые циферблаты.
Аналоговые циферблаты:
TactixD — Pro Graphics — аналоговая реплика циферблата часов Garmin Tactix. Циферблат с крупными стрелками можно установить на другие модели.
UTC Titanium — реплика стандартного циферблата с возможностью одновременного показа двух типов времени.
Аналоговый циферблат + цифровой циферблат.
Не нашли отличный циферблат? Ваши предложения, уважаемый читатель! 🙂
Дата поля:
Используются для показа на экранах запущенных активностях часов.
Как работать с дата-полями я рассказывал еще давно на примере часов Fenix 3.
Прошло время, но принцип работы и логика управления абсолютно не изменилась для всех версий часов Fenix 3-5-6, Forerunner, для других часов, так что можете смело использовать эту информацию.
Running Power — беговая мощность, разработка от Garmin.
Heart Rate Zone Chart — график пульса с разбивкой по цвету графика с учетом пульсовой зоны.
Elevation and Gradient Graph [hElevGrade] — график изменения высот с наложением скорости (выделяется цветом).
RunningDF4 2 — улучшенные беговые поля на одном экране.
Dozen Run , Dozen Cycle , Dozen Walk, Dozen Swim, Dozen Cycle — это серия мульти дата-полей одного автора для всех типов активностей.
RUN.monitor Select — готовое дата-поле все в одном для бегунов.

Zone Runner — интегральное дата-поле «все в одном» и показывает нужную информацию по темпу, пульсу, времени с цветовым фильтром в зависимости от изменения данных. К сожалению, разработчик не добавил поддержку моделей Fenix 6, Forerunner 945 — жду обновления. 🙁
Приложения:
— это программа, которая может работать в часах долгое время.
Самые популярные и известные для пользователей это:
Deezer — работа с музыкальным сервисом, создание и загрузка плейлистов.
Spotyify — еще одно приложение для музыкального популярного сервиса.
И конечно не забывайте про 2 важных приложения для жизни в городе:
Кошелек — Бесконтактная оплата Garmin Pay. Как настроить систему бесконтактных платежей я рассказывал в своей статье.
Музыкальный плеер — позволяет управлять музыкой в часах Garmin. Конечно при условии, если ваша модель поддерживает работу с Bluetooth музыкальном плеером.
Виджеты
Виджеты — это маленькие программки, которые работают короткое время и закрываются автоматически. Их задача — только быстро показать данные.
Есть предустановленные Виджеты в часах от Garmin. Все что вам нужно — это просто добавить их в меню часов.
Стандартные предустановленные виджеты от Garmin в часах:
Стандартные виджеты от Garmin — они уже есть в часах, их можно добавить в меню часов прямо через интерфейс.
Делается это так — смотрите пошаговую инструкцию:
ABC-компас — это — Альтиметр А— Барометр B— Компас C — позволяет сэкономить размещение 3 виджета на одном экране.
Переключение между экранами кнопки UP — DOWN, ручная калибровка Барометра или Альтиметра и вход в настройки доступны по нажатию на кнопку START.
Восход/заход — Визуально и с помощью цифр помогает узнать наступление заката и восхода, а также и время прихода сумерек.
Есть возможность прокрутки дат с расчетом времени на нужную дату вперед и назад (кнопки UP — DOWN).
Часовые пояса — вы можете добавить нужные города из списка, чтобы быстро узнать текущее время в выбранном городе из любой точки мира (есть список только крупных мегаполисов).
Для своих друзей из Вашингтона и Екатеринбурга я могу узнать их текущее время, чтобы не позвонить слишком поздно ночью. 🙂
Состояние здоровья — в этом виджете можно увидеть свой пульс за 4 часа и график изменения частоты пульса за 7 дней в состоянии покоя.
Пульс в состоянии покоя — это реальный индикатор вашего состояния. Смотрите сравнительную таблицу.
С учетом ситуации с COVID 19 есть смысл обратить свое внимание на дополнительные параметры своего организма с помощью виджетов:
Дыхание в состоянии покоя — виджет — «Дыхание» от Garmin
Виджет «Пульскосиметр» — позволяет отобразить уровень насыщения кислородом крови владельца часов. Внимание — это самый энергоемкий датчик.
Рекомендую включать его только на ночь, чтобы правильно измерять состояние владельца, когда он неподвижен, то есть во сне.
Еще в одной секции есть измерение вариативности сердечного ритма — «Переживание стресса» а также метрика накопления вашей внутренней энергии — «Body Battery».
«Body battery» показывает как вы успели восстановится за ночь (плюсы) и расход вашей энергии за день (минусы) в виде графика.
Виджет «Сон» — позволяет контролировать качество вашего сна и дает сводный анализ за прошедшую ночь.
Есть еще родные виджеты от Garmin, которые Вам есть смысл рассмотреть:
Для Solar часов — это виджет контроля зарядки от солнца — Интенсивность солнечного заряда.
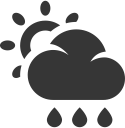 Для тех кто хочет видеть прогноз погоды — виджет «Погода». Требует подключение к телефону и доступ к Интернет, чтобы получать свежий прогноз в часы. В каталоге Connect IQ есть множество вариаций виджетов с информацией про погоду. Garmin даже сделал отдельный раздел по этой теме — смотрите ссылку тут.
Для тех кто хочет видеть прогноз погоды — виджет «Погода». Требует подключение к телефону и доступ к Интернет, чтобы получать свежий прогноз в часы. В каталоге Connect IQ есть множество вариаций виджетов с информацией про погоду. Garmin даже сделал отдельный раздел по этой теме — смотрите ссылку тут.
Сторонние виджеты из каталога Garmin Connect IQ:
Дополнительные Виджеты сторонних разработчиков можно загрузить из бесплатного каталога Garmin Connect IQ.
Даю пошаговую инструкцию, как это можно сделать:
Battery Gauge — анализ расхода аккумулятора часов. Моя статья про анализ расхода аккумулятора и методы диагностики.
Battery Info — расширенные данные по работе аккумулятора в часах. Расширенные опции открываются после доната (пожертвование) автору.
My Day Advanced — все родные виджеты Garmin в одном флаконе. Работает аналогично с виджетом «Мой день» от Garmin.
COVID-19 — Информация по эпидемии (3 состояния: умерло, инфицировались, вылечились) по всему миру, разбивка по странам и вашей стране, где вы находитесь.
Особо примечательный факт, что автор виджета (Влад Ершов) из России и единственный из СНГ, чей виджет, дата поле и циферблат попал в обзор.
Сегодня 3 Октября уже вышла новая версия с разбивками по странах.
Чтобы узнать данные по вашей стране укажите код страны. Таблица кодов в хелпе.
vVo2Max working zones and more — Виджет скорости при VO2max. Полезен для продвинутых бегунов.
Позволяет показывать vVo2Max, мин и макс HR. Меня свой vVo2Max можно узнать изменения по темпу и сердечных зон. Что такое vVo2Max — читайте на Wikipedia тут (англ. язык).
Я прекрасно понимаю, что вопросов у новых владельцев будет очень много и я не смог ответить на них в рамках одного обзора и статьи.
Я работаю над новым обновленным разделом вопросов — ответов для начинающих — FAQ ( «Чаво»). А пока….
Для ваших вопросов есть ещё и социальные группы Prostobzor, где опытные владельцы часов всегда готовы помочь советом и рекомендацией. 🙂
Я рекомендую подписаться на эти группы, чтобы быть в курсе всех новостей и хитростей работы с техникой Garmin.
- YouTube — https://www.youtube.com/c/ProstObzor
- Facebook — https://www.facebook.com/groups/uagarmin
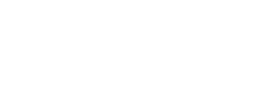
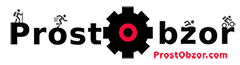

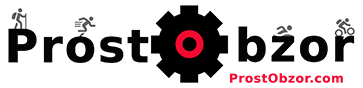

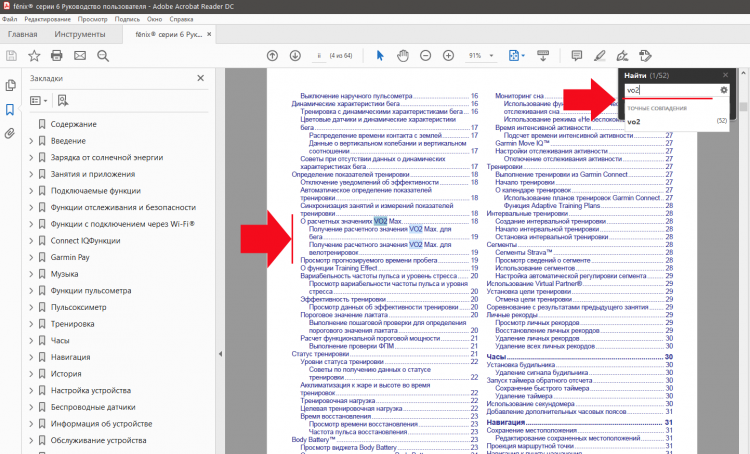


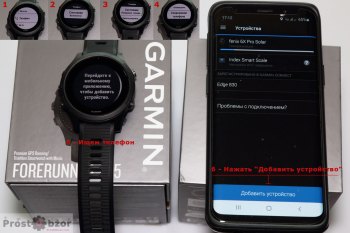
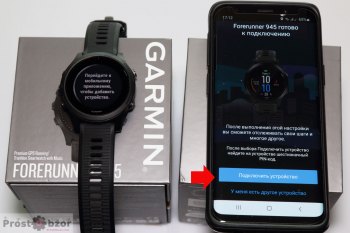


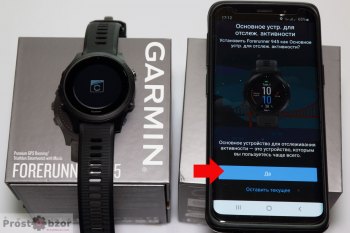
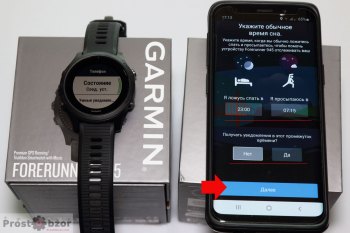
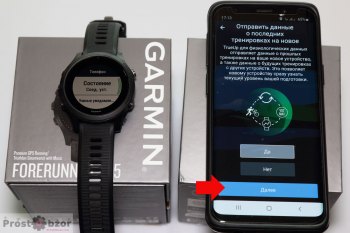
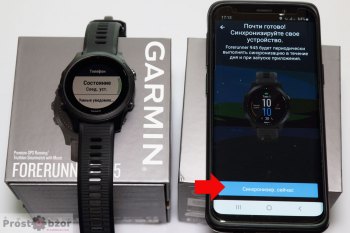

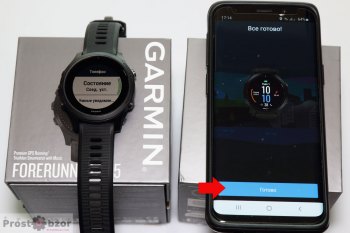
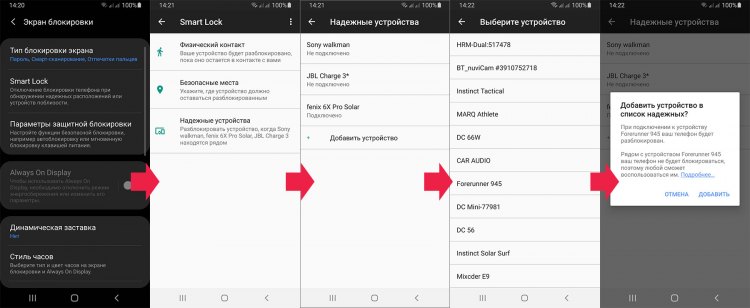
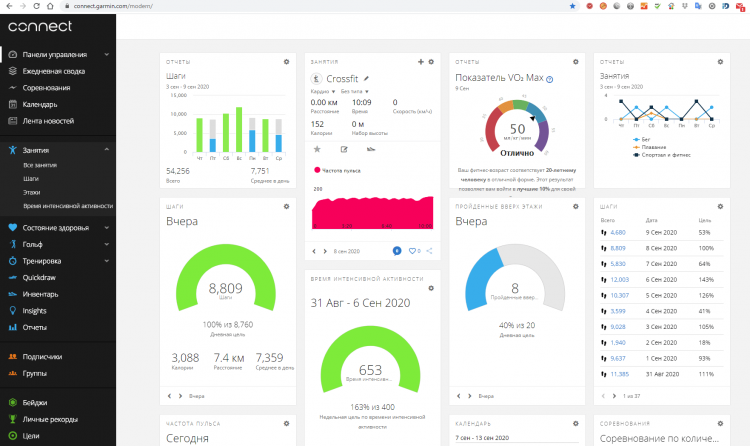
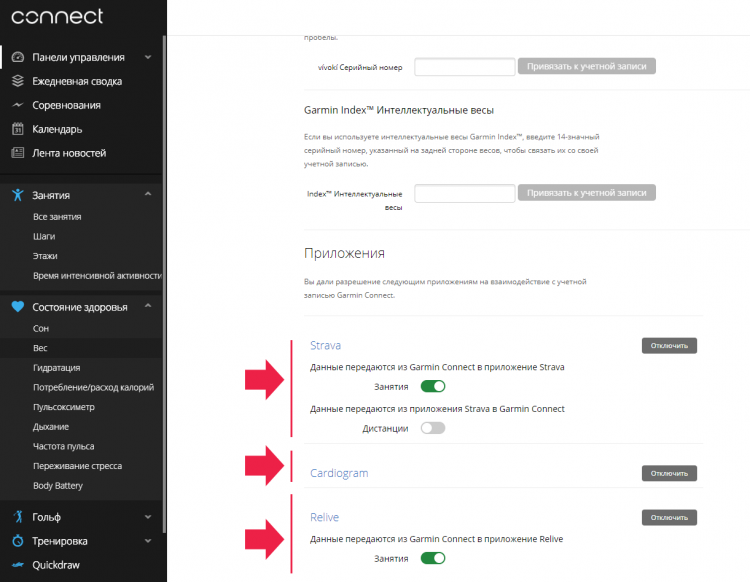
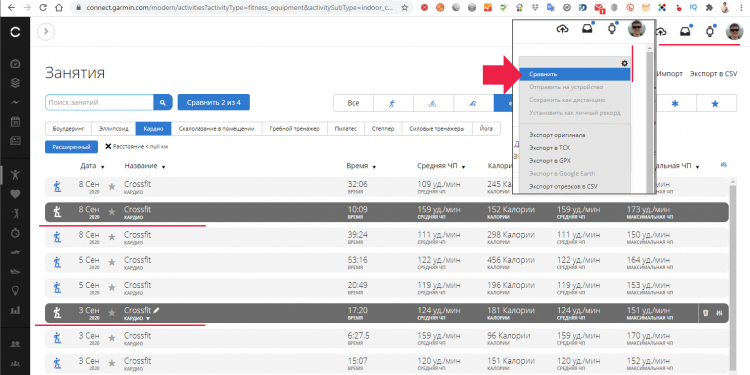
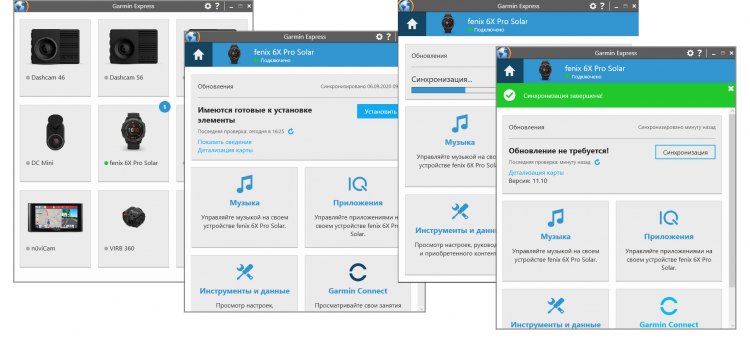

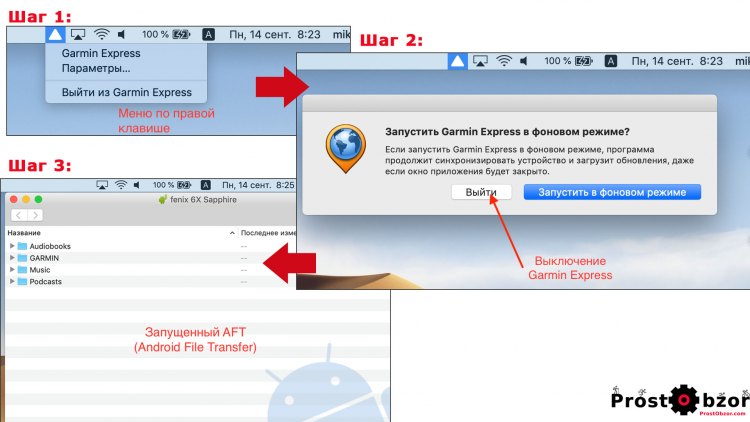
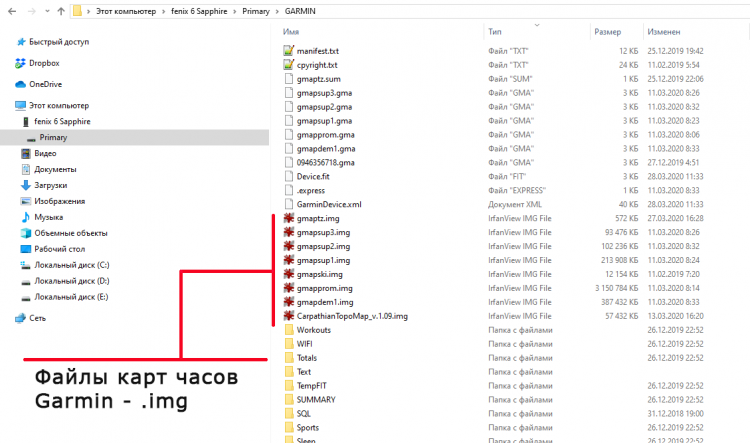
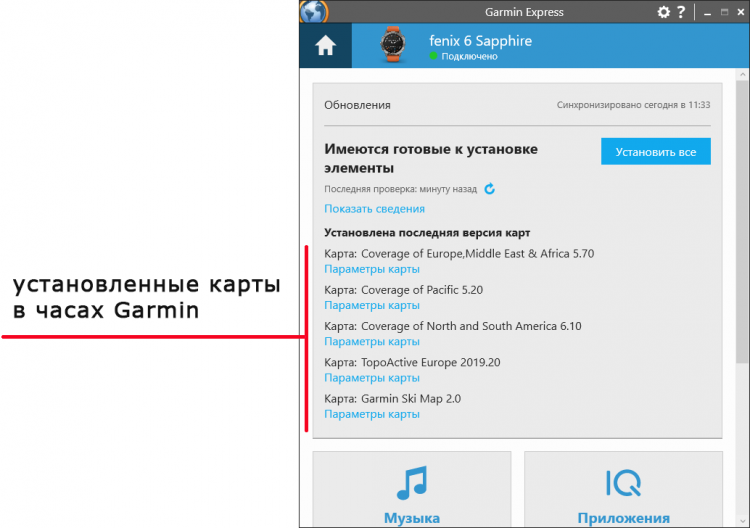
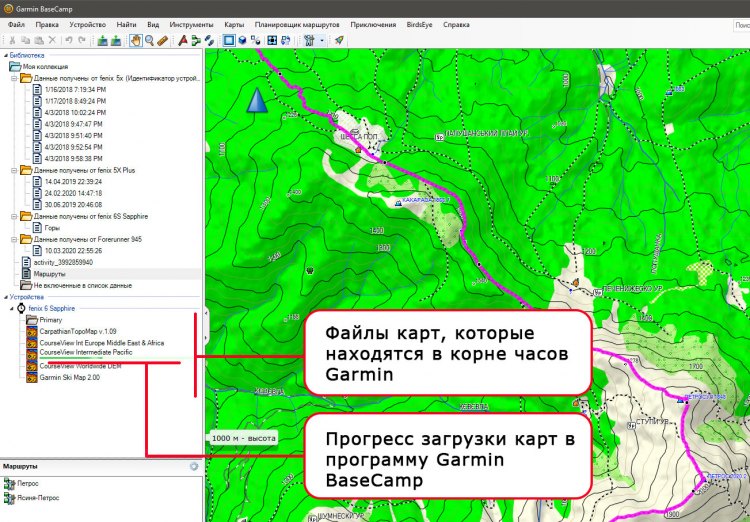
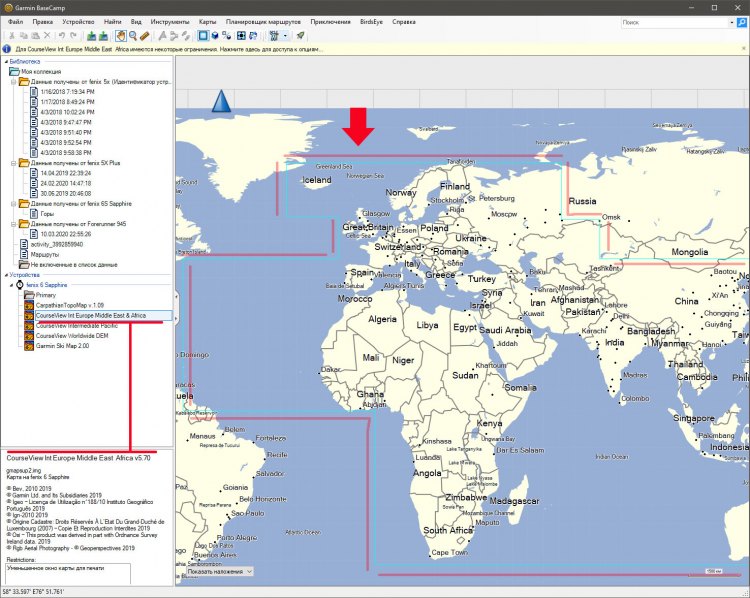
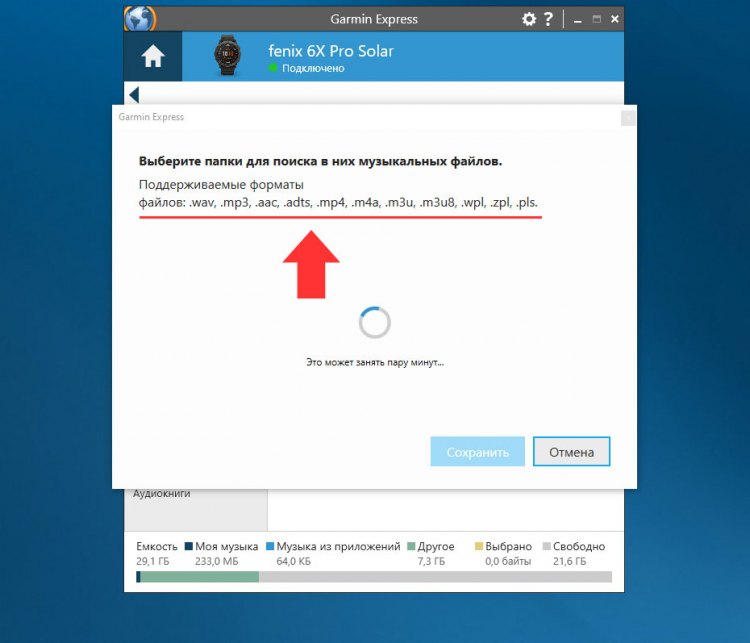
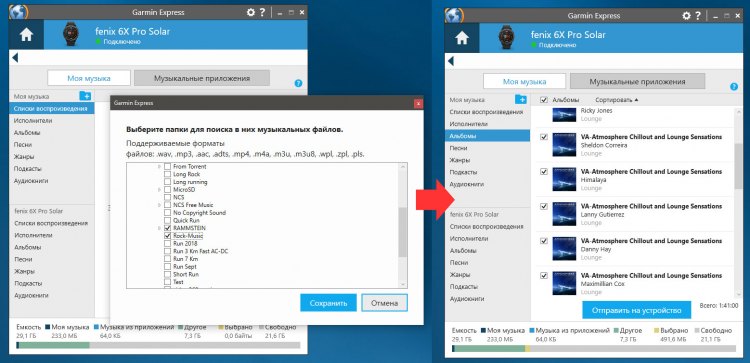


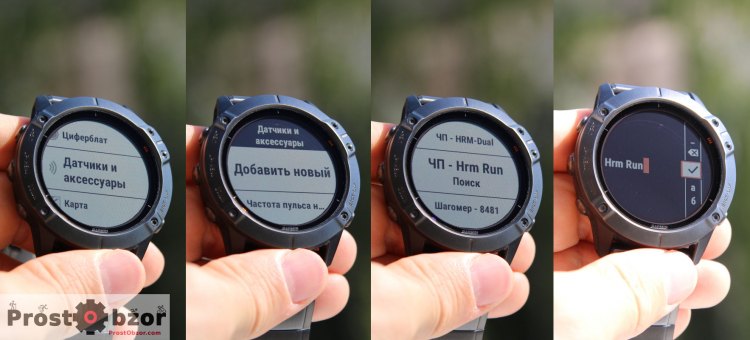

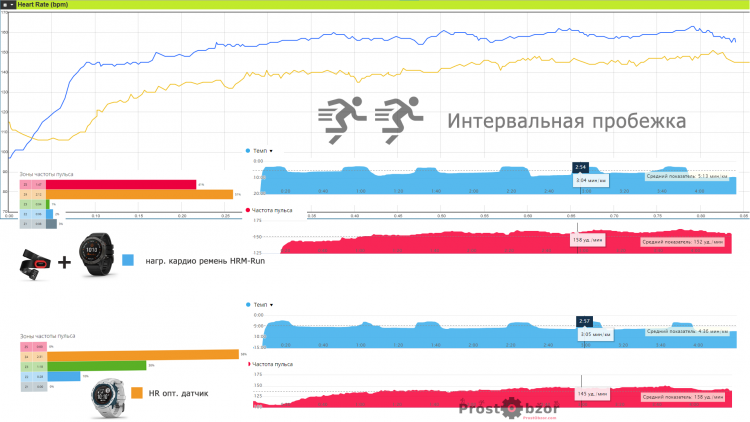
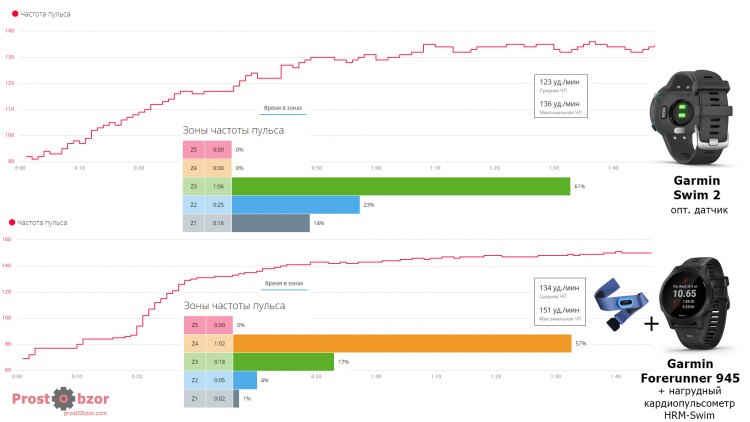


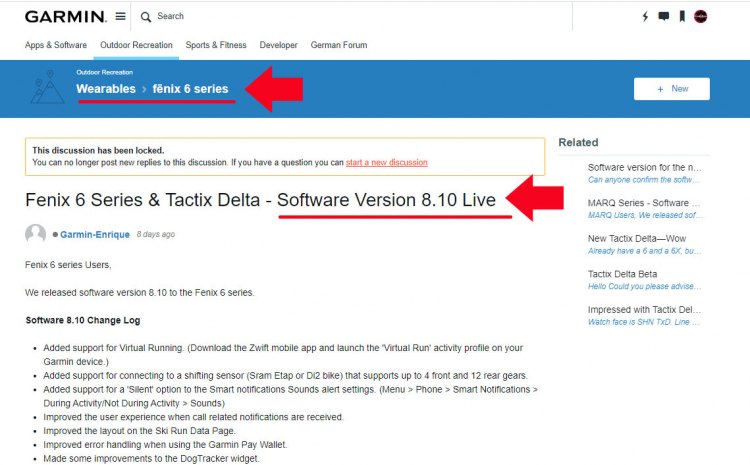




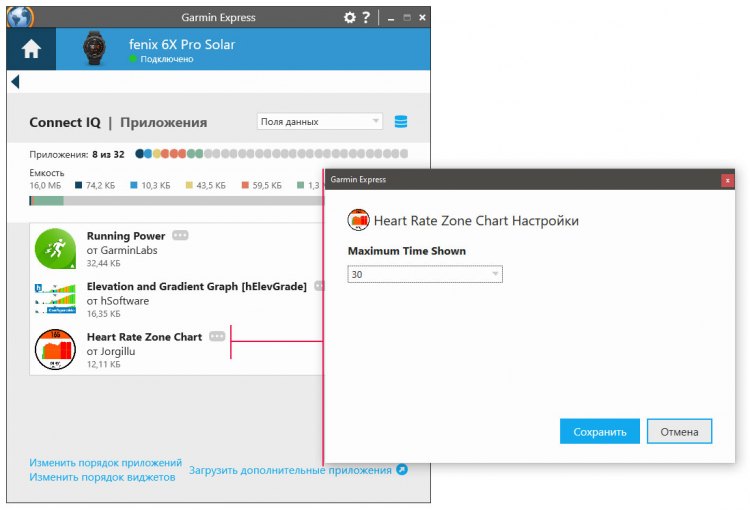
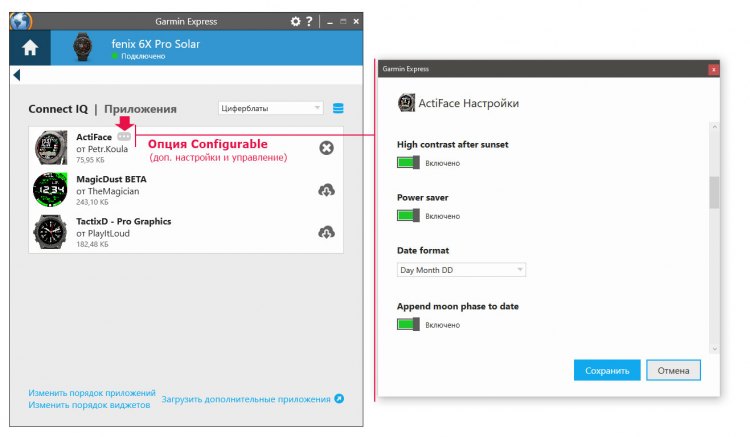



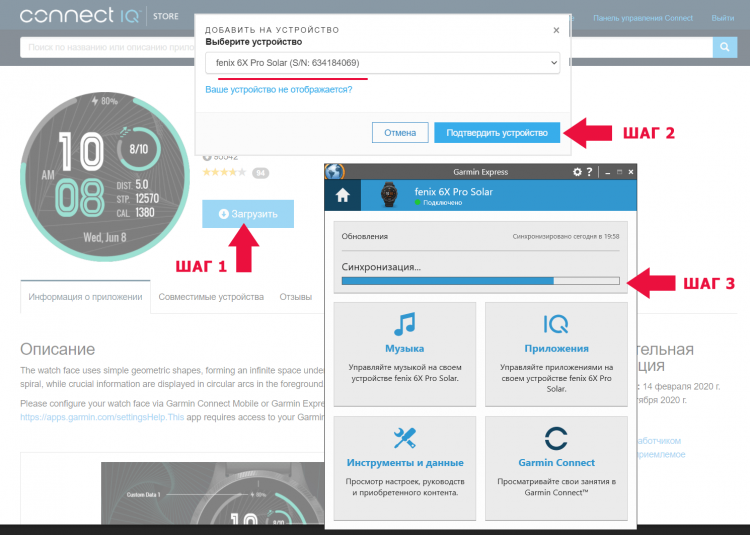
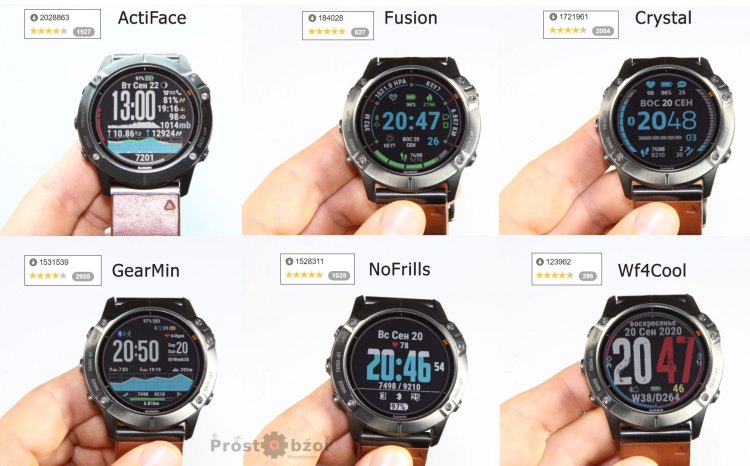
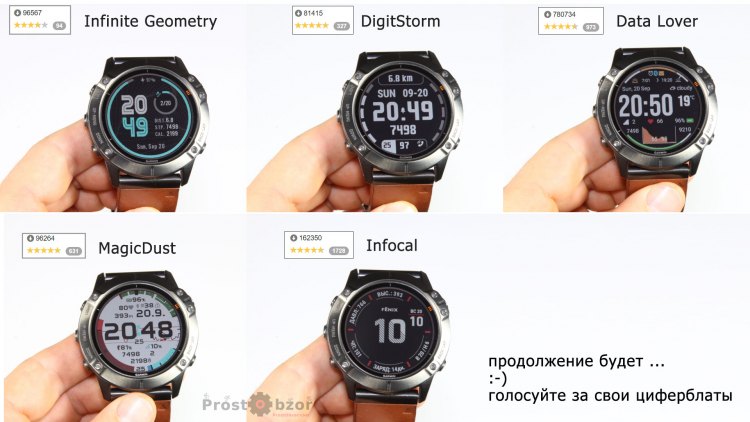

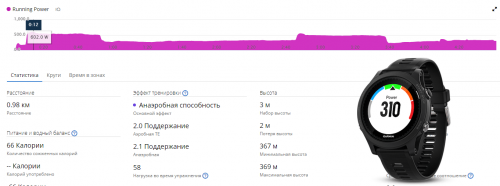

![дата поле Elevation and Gradient Graph [hElevGrade]](https://prostobzor.com/wp-content/uploads/2020/09/data-field-Elevation-and-Gradient-Graph.png)