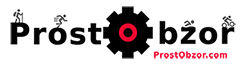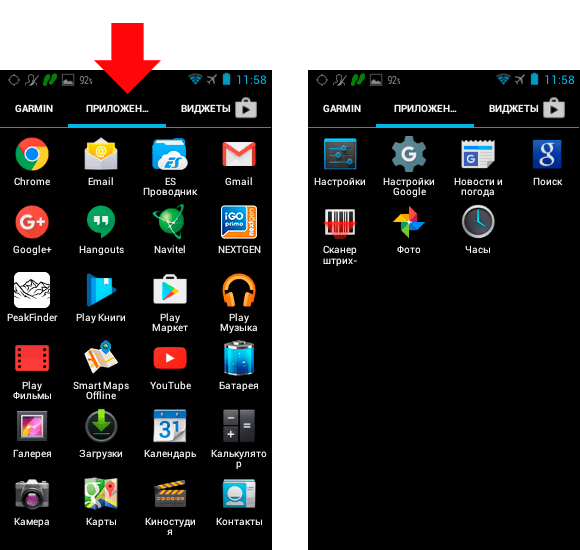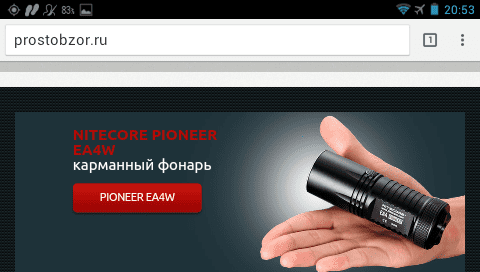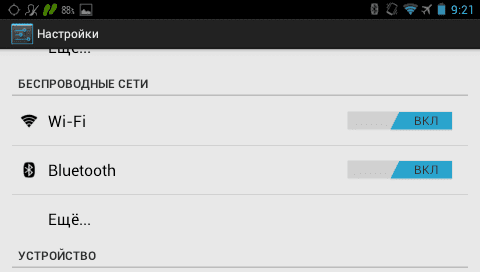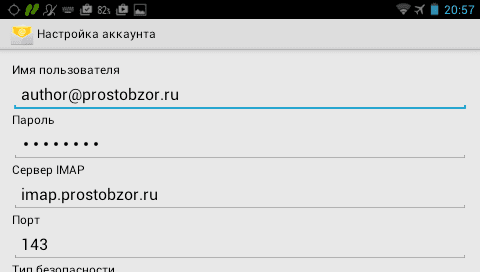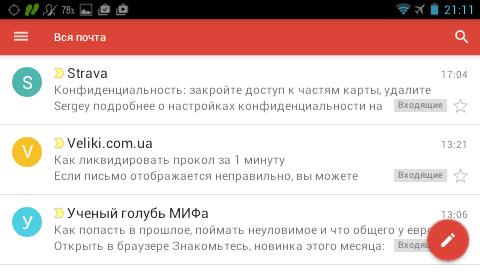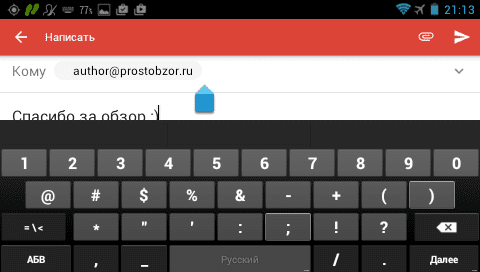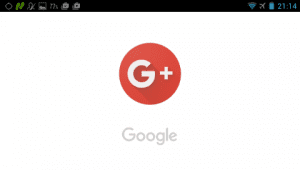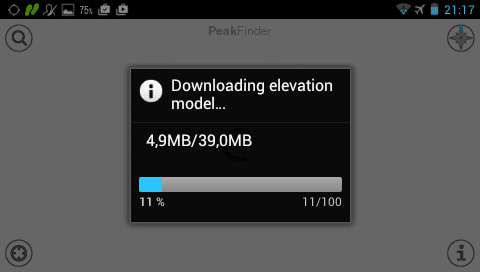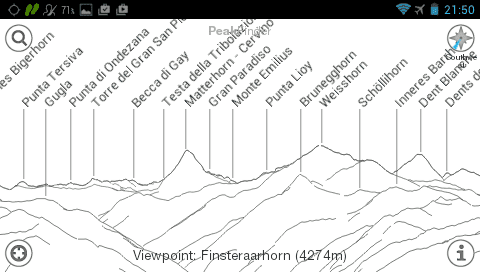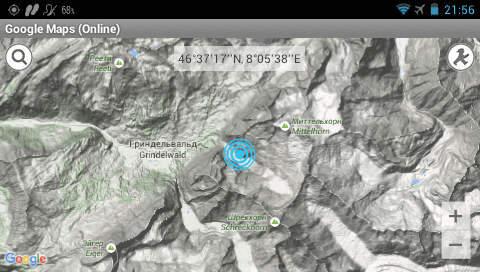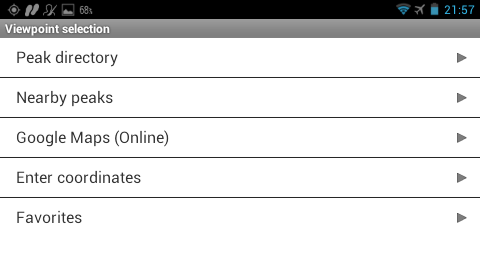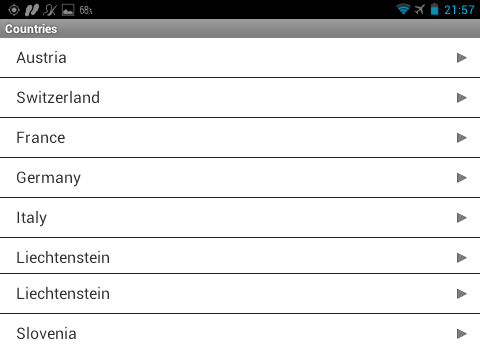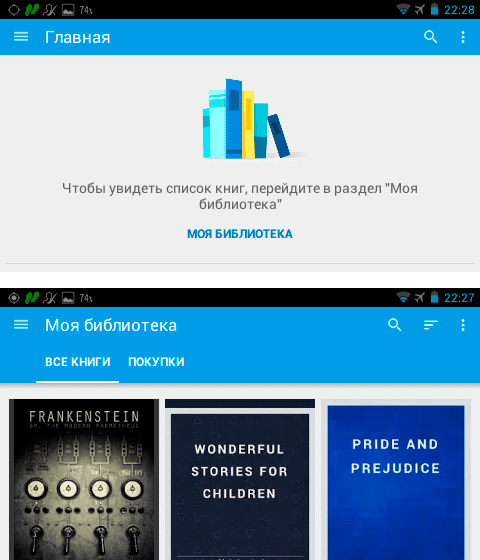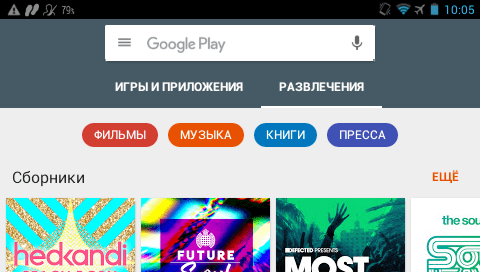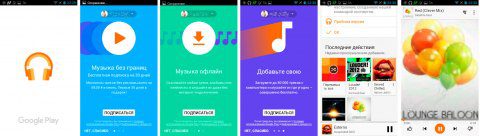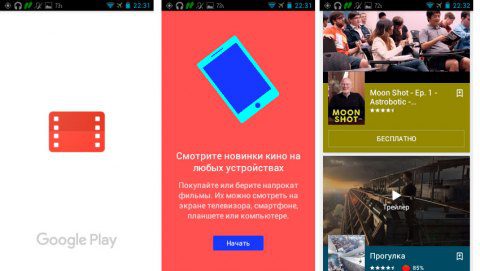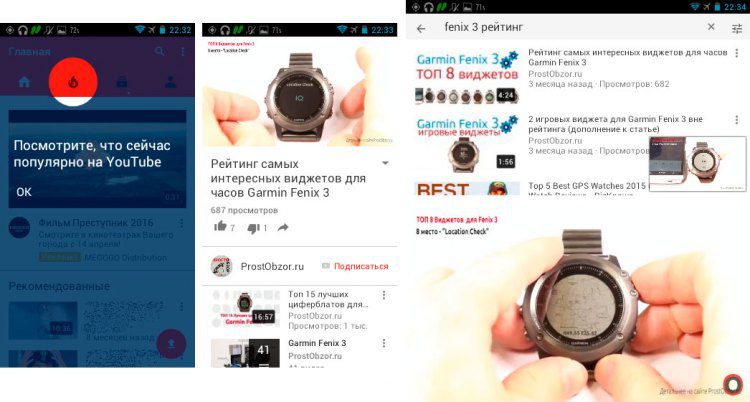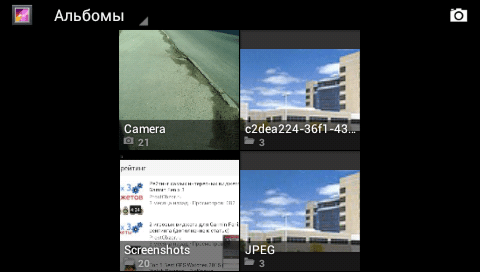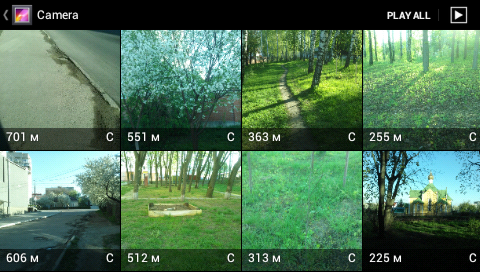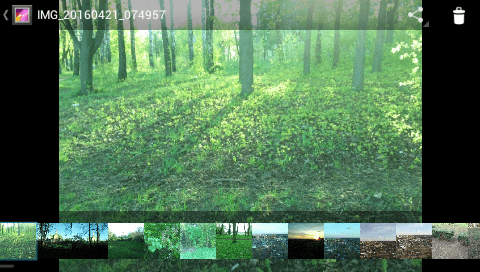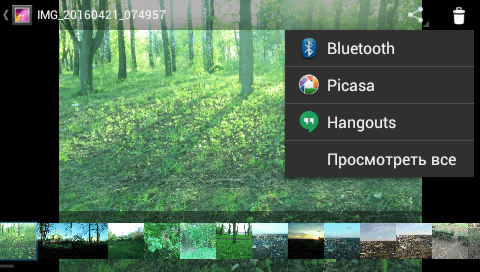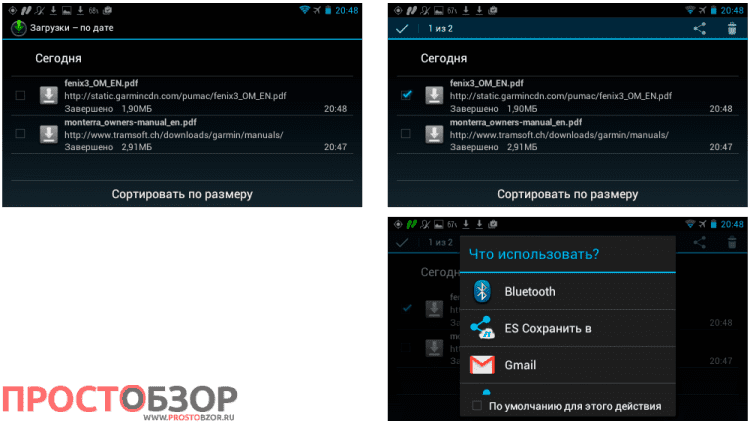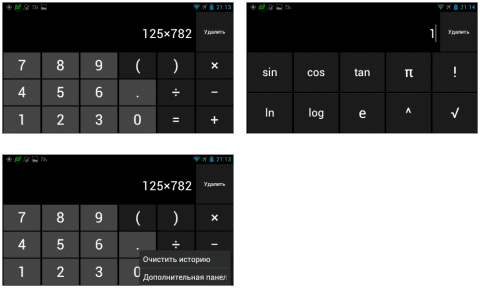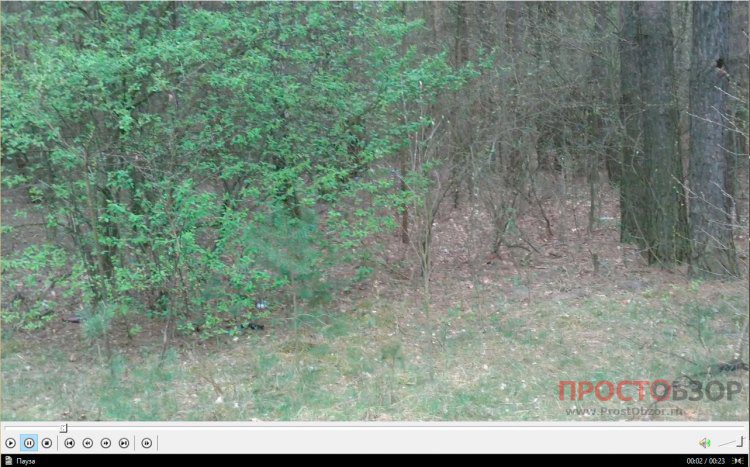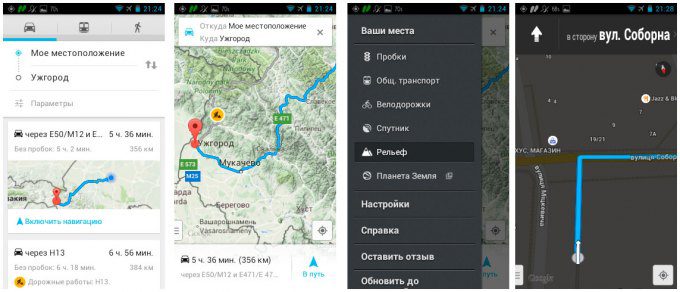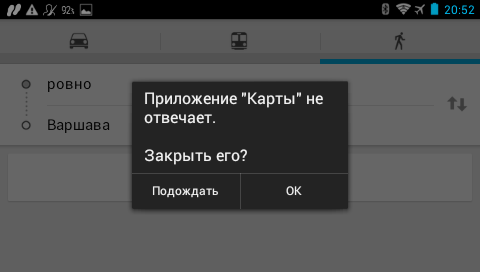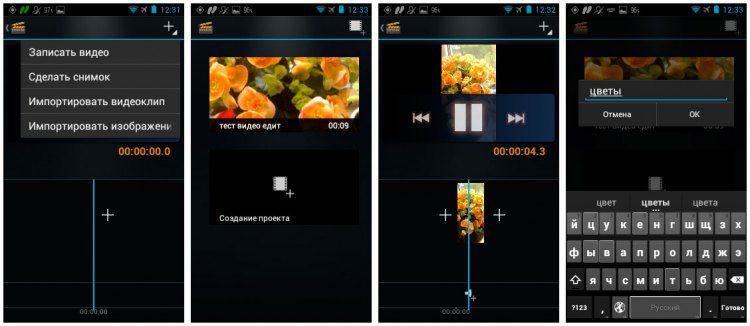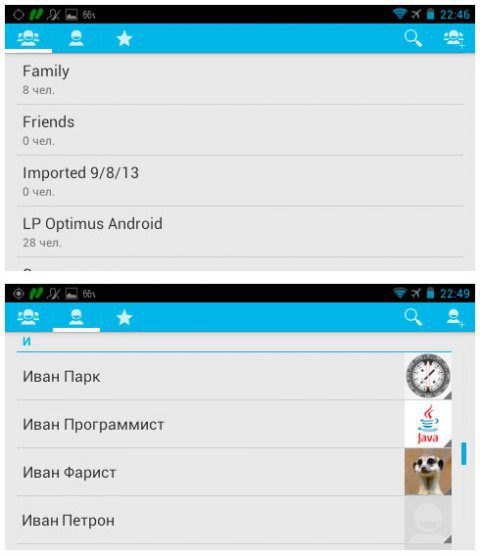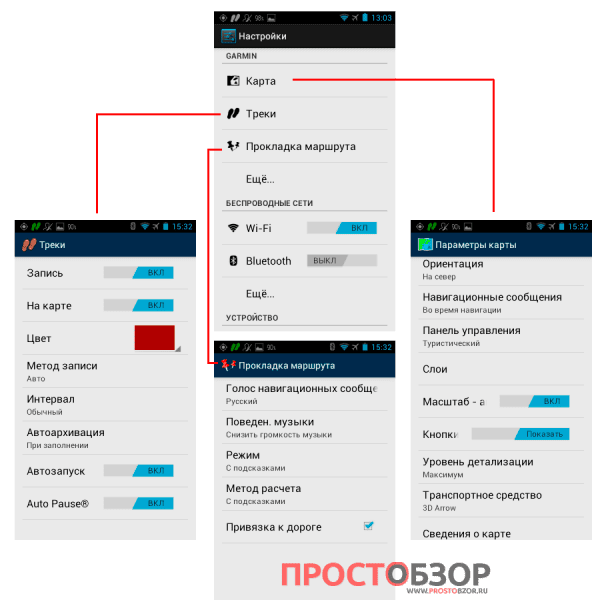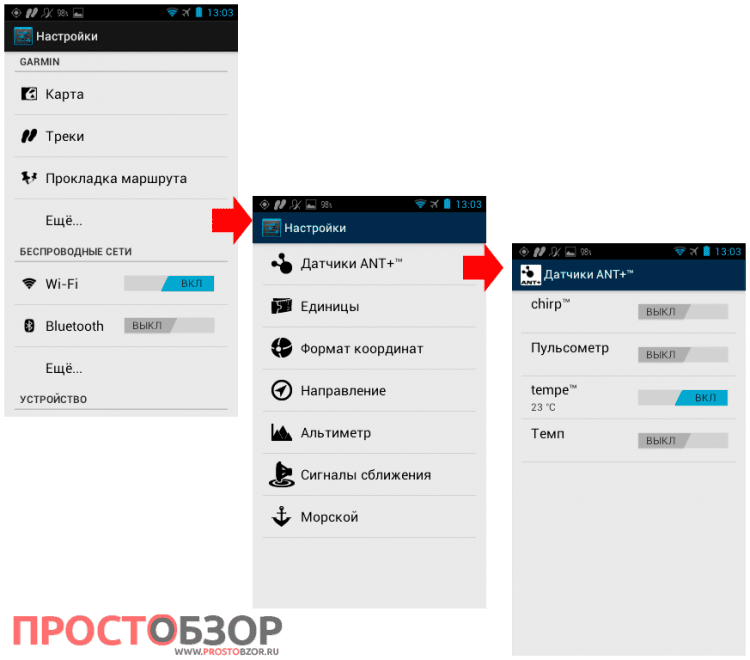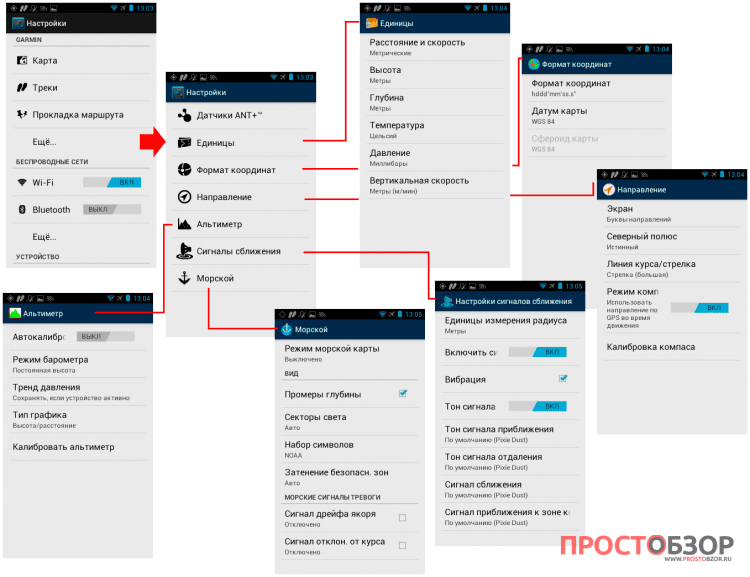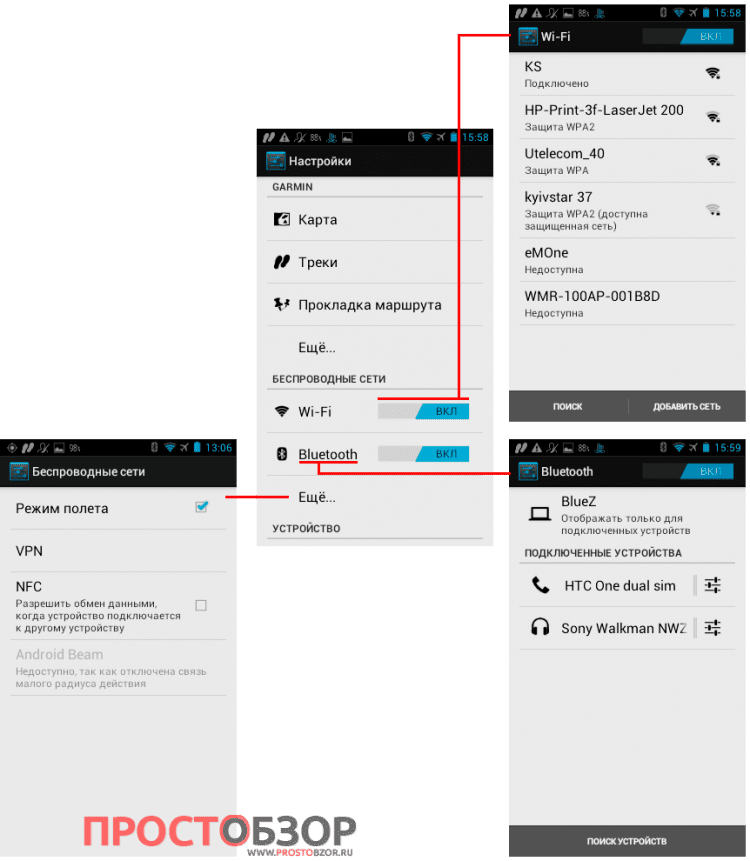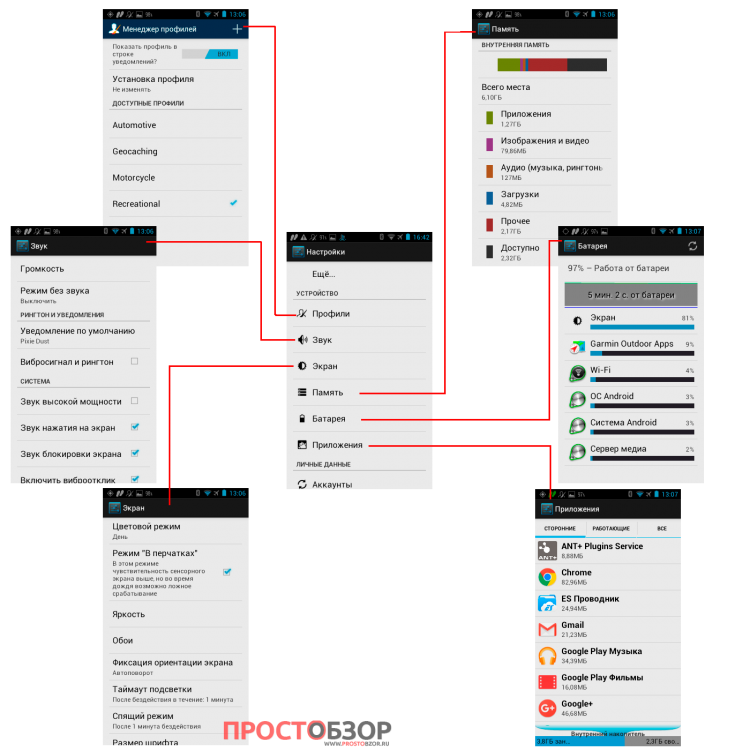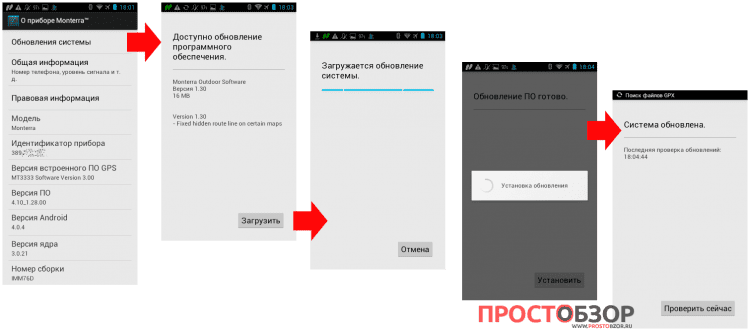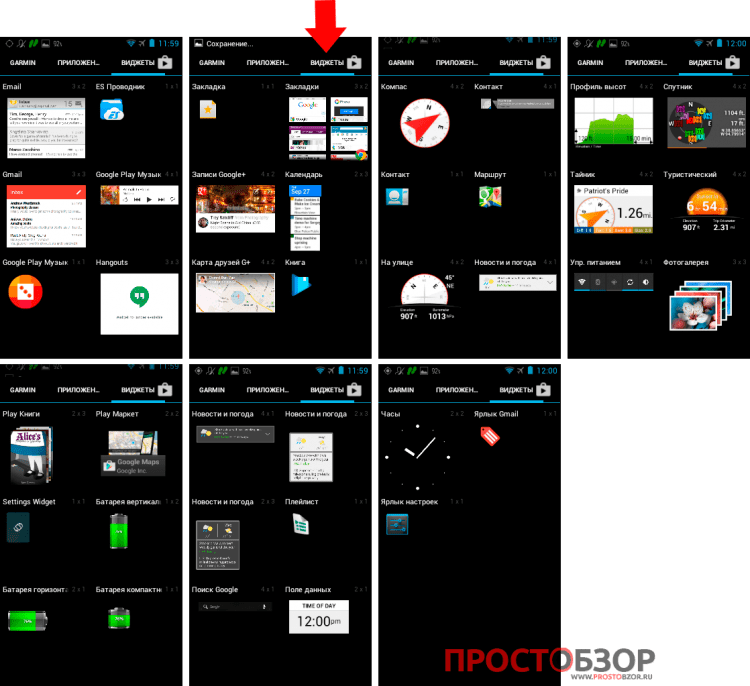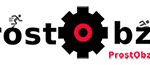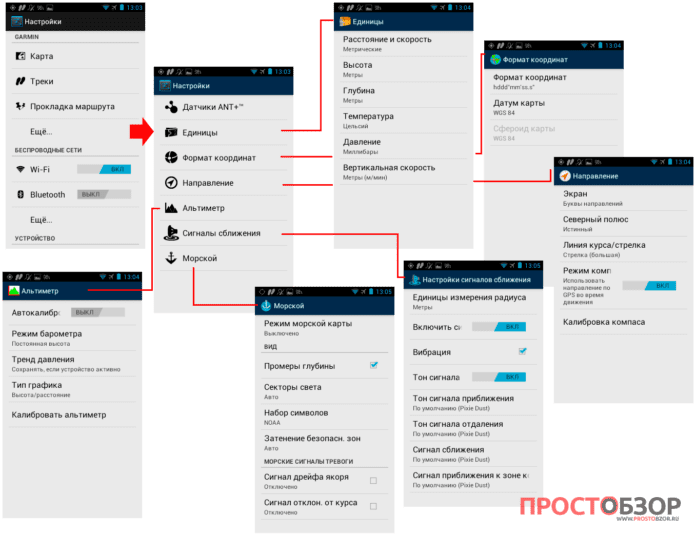
Спасибо за поддержку Интернет-магазину aatown.ru и лично Антону Голубеву, который предоставил GPS навигатор Garmin Monterra для этого обзора! 🙂
![]() Знаете, что находится в этой вкладе навигатора? Тогда освежите ваши знания про программы Garmin в этой статье: «Программное обеспечение Garmin GPS навигатора Monterra»
Знаете, что находится в этой вкладе навигатора? Тогда освежите ваши знания про программы Garmin в этой статье: «Программное обеспечение Garmin GPS навигатора Monterra» ![]()
 Видео обзор: Программное обеспечение GPS навигатора Garmin Monterra
Видео обзор: Программное обеспечение GPS навигатора Garmin Monterra
Вкладка «Приложения»
Сюда добавляются приложения Google или другие программы.
“Chrome” — известный он-лайн броузер от Google доступен здесь в Монтерре.
Не забудьте включить WiFi, прежде начать работать с браузером.
“Email, Gmail” — 2 кнопки, которые позволяют вам настроить работу с почтой.
«Email» – эта опция позволяет вам настроить доступ до вашей личной почты на другом почтовом сервере.
«Gmail» – тут ничего уже не надо настраивать, если вы уже вошли в экаунт Google когда настривали GPS навигатор Monterra.
В Google почте у вас будут знакомые настройки — разбивка почты по папкам
Создание писем и отправка сообщений.
«Google+» — социальная сеть от Google c возможность обмена и подписки постов.
Hangouts – он-лайн мессенджер от Google, что-то подобное до старой аськи, если кто-то не знает. Удивился, но Хенгаут в Монтерре не разворачивается горизонтально, когда включен режим авто-разворота экрана. Всегда только вертикально.
Navitel. IGO Primo – я установил сам эти программы для авто-навигации в Монтерре. Они не идут в комплекте. Про авто-навигацию с Garmin Monterra я детально показал и рассказал в своей статье.
PeakFinder – программа, которая ищет и показывает визуально ближайшие пики от вас.
Для работы программы нужно скачать файлы.
Все горные пики показываются в графическом виде.
Вы можете просмотреть директорию пиков, ближайшие пики, посмотреть Гугл карты он-лайн
Также, можете найти пики по координатам и добавить нужные пики в закладки.
Из минусов этой хорошей программы: 🙁
- работает с английским языком
- только некоторые страны доступны в бесплатной версии
«Play Книги» — доступ до он-лайн библиотеки Google. Вы можете покупать и читать книги онлайн.
«Play Маркет» — он-лайн каталог игр и приложений от Google. Именно через него вы можете устанавливать и покупать нужные приложения или материалы (аудио, видео, цифровые).
«Play Музыка» — выбор, покупка и прослушивание он-лайн музыки. Данный сервис предоставляет Google.
«Play Фильмы» — он-лайн каталог фильмов от Google. Вы можете покупать (бесплатно) и просматривать фильмы он-лайн.
«Smart Maps offline» — программа оф-лайн просмотра карт. Этой программы не было изначально в Монтерре. Я установил ее из Google Play Market. Она по GPS координатам показывает ваше местоположение на векторной карте любой точки мира. Для этого вам нужно скачать карту нужной страны. Единственный минус — за бесплатность нужно расплачиваться рекламным банером внизу экрана. 🙂
«YouTube» — что такое Ютубе — представлять наверное не нужно. Это самый известный видео-канал от Google. Все функции, что у вас были на ПК, доступны и тут. Не забудьте включить WiFi, кстати.
«Батарея» — дополнительное приложение для показа уровня заряда аккумулятора с массой дополнительных сервисов. Его не было в поставке, установил сам, чтобы отслеживать расход аккумулятора более детально.
«Галлерея» — используется для показа всех фото материалов, расположенных в Монтерре. Разбивает альбомы по типах: фото с камеры, скриншоты, фото различных форматов.
В каждом разделе фото идут плиткой, чтобы вы могли быстро просмотреть и найти нужную фотку. При этом, внизу фото указывается расстояние от текущей координаты. Так вы можете легко ориентироваться, сколько вам еще нужно идти до сфотографированного объекта.
Чтобы детальнее просмотреть фото — достаточно нажать на нем. Внизу будет отображаться соседние фото от данного.
Вы можете удалить фото или отправить его на выбранные устройства или программы (вызов идет иконку «Поделиться» слева от Мусорной корзины):
По выбору софт-кнопки «Настройка» (=) на дисплее в Монтерре вы можете вызвать набор дополнительных операций с фото.
А по меню «Сведения» получить детальную информацию про сделанное фото, вплоть до GPS координат.
«Загрузки» — тут находятся ваши загруженные файлы, которые вы закачали в процессе работы в сети Интернет.
Вы можете удалить их, поделиться, отправить на Gmail или сохранить в нужную папку.
«Календарь» — еще одна часть наследия Google. Календарь-планировщик, которые показывает ваши задачи, планы относительно календарного графика.
Позволяет просмотреть свои планы на день, неделю, месяц. Также создать встречу, событие или мероприятие с возможностью пригласить или уведомить ваших друзей.
«Калькулятор» — обычный калькулятор, если вам нужно что-то быстро умножить, разделить или сделать математическую операцию.
Калькулятор работает в простом режиме. Чтобы переключиться на дополнительный — выберите меню Настройка на экране Монтерре.
«Камера» — приложение, которое может используя 8 Мегапиксельную камеру навигатора Monterra фотографировать, снимать видео или делать панорамы. При этом к фото ставится GPS метка.
Приложение позволяет фотографировать с использованием авто-фокуса. Также вы можете использовать дополнительные настройки камеры, чтобы расширить функционал.
Пробовал снимать фото рано утром, днем, вечером. Делал фотографии на автоматическом режиме, без специальных настроек.
Фото-режим навигатора
Фото сохраняются в формате JPG, разрешение 3264 x 2448 пикселов в соотношении (4:3)
Фото утром, в солнечную погоду, сделанное Монтеррой.
Фотографии в вечернем режиме.
В случае, если при съемки ночью навигатору не хватает света — автоматом включается вспышка. То есть хороших фотографий в ночной период у меня не получилось.
Хотя и вы же не покупаете себе профессиональную зеркалку для съемки. Этот девайс используется для других целей. С таким недостатком можно мириться.
Создание панорамы в Garmin Monterra— эта опция позволяет вам «склеить» несколько фото в одну длинную панораму. Как создать фото панораму я рассказал в своей статье «Как фотографировать для создания панорам» — читайте ссылку тут https://prostobzor.com/how-to-panorama/
В этом виде съемки главное не делать резких вертикальных движений, чтобы плавно совмещать кадры. В результаты вы получаете вот такое фото:
Видео-режим навигаторах
В дневном режиме — привожу видео фрагмент съемки с навигатора Монтерра.
Загрузить пример видео можно по этой ссылке — ![]() формат: MP4 размер: 22Mb
формат: MP4 размер: 22Mb
В ночном режиме — изображение явно плывет, навигатору не совсем хватает светосилы.
Загрузить пример видео можно по этой ссылке — ![]() формат: MP4 размер: 44Mb
формат: MP4 размер: 44Mb
Выводы по камере: число 8 Мпкс не решает все проблемы. Я бы сказал, что скорее маркетинговый прием. Хотелось бы иметь в Монтерре более четкий и быстрый авто-фокус.
Как фиксатор контрольных точек на карте — камеры хватает. Если вы хотите получить художественные фото — купите себе лучше зеркалку с объективом 🙂
«Карты» — он-лайн сервис карт от Google. Такой же функционал, что у вас есть в maps.google.com – только мобильная версия.
Поиск городов, автоматическая прокладка маршрутов в зависимости от формата ( пеший, автомобильный, другие виды транспорта).
В картах есть все возможности, которые уже работают в браузерных вариантах: пробки, ремонты, выбор слоя подложки карты, авто навигация (бета-версия).
Заметил, такой факт, что иногда при прокладке маршрутов программа зависает или выдает ошибку. Ну учитывая тот факт, что Гугл сам говорит, что это пока еще бета — стоит обновиться до более стабильной версии Гугл Карт.
«Киностудия» — это приложение позволяет вам редактировать отснятые видео прямо в вашем устройстве.
Вы можете редактировать видео и фото. Сразу же можете снять видео налету и тут же начать с ним работать или импортировать уже снятый материал для работы.
Хотя если честно, я предпочитаю обрабатывать видео материал уже на стационарных ПК. Возможно кому-то пригодится этот сервис.
«Контакты» — типичные контакты от Google. Можете добавлять информацию по владельцу, создавать группы, добавлять телефоны, е-мейлы, адрес и другую информацию.
«Настройки» — самые нужные настройки GPS навигатора Monterra находятся тут.![]()
Это точно такие же настройки, которые вызываются по кнопке «Настройка» на экране навигатора.
Опция карты, треки, прокладка маршрута — позволяет управлять поведением соответствующих пунктов навигатора.
Для карт: ориентация карты на сторону света, выбор когда и как сообщать навигационные сообщения по карте, выбор типа панели управления, выбор и отключение слоев карты для отображения, режим масштабирования и кнопки на карте, уровень детализации и указатели.
Для треков: управление режимом записи, показом трека на карте, цвет трека на карте, интервалы записи и включение \ выключение режимов запуска трека и авто-стоп. То есть, если вы не идете, а остановились — не записывать трек.
Для прокладки маршрута: выбор голоса (языка) навигационных сообщений Монтерры при проходе по маршруту, как работать со звуком в процессе движения (уменьшать музыку или нет, когда нужно предупредить про изменение маршрута), выбор режима и метода расчета маршрута и возможность привязки маршрута к дороге.
Чуть ниже меню «Прокладка маршрута» находится таинственное меню «Еще».
Тут Вы можете выбирать и соединять беспроводные датчики Garmin по протоколу ANT+.
Для каждого элемента управления навигации Garmin отвел отдельный раздел в Настройках.
Смотрите детальную схему настроек навигатора Монтерра на этой схеме. Перечислять их в тексте не вижу смысла, вы их и так поймете по схеме.
Следующий важный для функционирования навигатора пункт меню — Беспроводные сети.
Этот раздел включает в себя WiFi подключение и Bluetooth, VPN, NFC.
WiFi — Именно через WiFi идут установки программ для Android OS. Ну не мне вам рассказывать, уважаемые пользователи смартфонов на Android. 🙂
Bluetooth – теперь можно подключать Bluetooth к вашему навигатору — от мобильных телефонов до беспроводных наушников. Что это я и сделал.
Блютуз работает через BlueZ. Что это такое? Это канонический стек технологии Bluetooth для Linux. Детальнее про него можете прочитать в Вики по этой ссылке.
Подсекция «Еще» позволяет добраться до настроек VPN , NFC.
Идем дальше.
Секция «Устройство»
Включает в себя: профили, звук, экран, память, батарею, приложения
Вы можете управлять настройками каждого элемента или контролировать его статус (память, батарея, приложения)
Полная схема настроек Монтерры показана на схеме внизу.
Интерфейс по окнах, практически совпадают с интерфейсом мобильных телефонов за исключением настроек, связанных с GPS навигацией.
Раздел «Личные данные», «Система»
Содержит информацию про учетную запись Google для быстрой синхронизации — «Аккаунты»
«Мое местоположение» — настройки позиционирования по спутникам GPS ( находить вас через спутники, через сеть WiFi)
«Безопасность» — настройки работы устройства и обеспечение сохранности и защиты данных (пароли, шифрование, разрешение на установку программ).
«Язык и ввод» — выбор языка интерфейса, проверки орфографии, работы с клавиатурой.
«Восстановление и сброс» — полный сброс системы и настроек. Полезно, если вы хотите передать GPS Monterra другому человеку.
Секция «Система»
«Специальные возможности» — увеличенный текст, автоматический поворот экрана, озвучивание паролей, задержки при нажатии и удерживании на экране.
«Для разработчиков» — это меню необходимо, если вы занимаетесь разработкой софта для Монтерры.
«О приборе Monterra» — очень важный экран!
Именно через него вы можете принудительно обновить программное обеспечение Garmin Monterra.
Кроме того, в этом окне вы можете узнать версию ОС Android, сборки и ядра, версию Программного Обеспечения в Монтерре и идентификатор пробора ( полезно знать для обращении в поддержку).
«Виджеты»
Что такое Виджет в мире Андроид? Это специальное маленькое графическое приложение, которое размещается на экране устройства и отображает необходимую информацию (курс, погоду, время, заход или восход, координаты, заряд аккумулятора). Что показать и где показать — все зависит от вас.
На этом скриншоте я собрал все виджеты, которые уже были установлены в Монтерре.
Виджет заряда аккумулятора и «ES Проводник» появились тут, когда я установил 2 приложения с Google Play Маркет. Все остальные уже были тут, а именно: виджеты, связанные с Google: почта, музыка, книга, видео, коммуникации и мессенджеры, карты.
Также, изначально тут были системные виджеты ОС Android: часы, настройки, фото
Из виджетов, связанных с GPS навигацией представляют интерес: компас, данные компаса с высотами и барометром, восход — заход солнца, профиль трека, проверка наличия спутников.
Все что вам нужно — выбрать виджет — и перетянуть его на нужный экран.