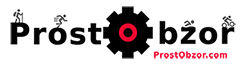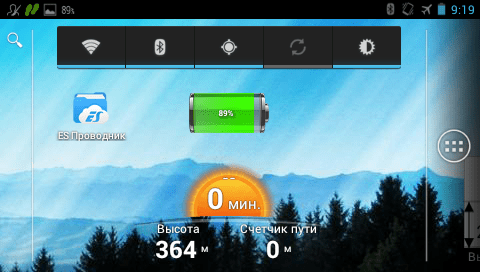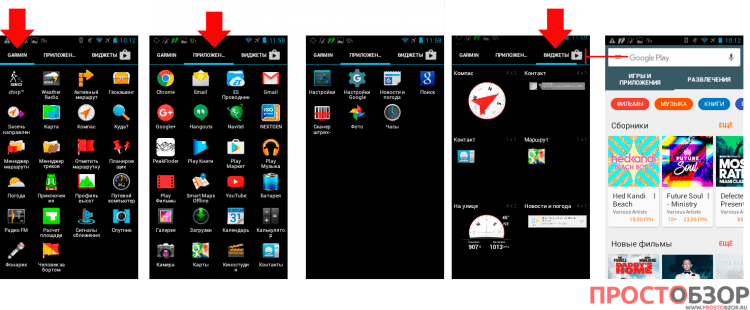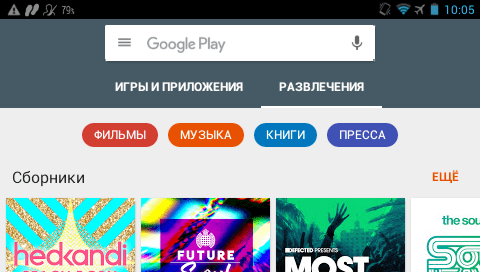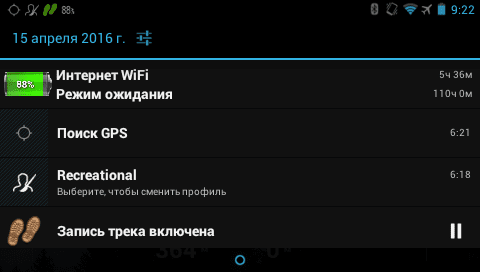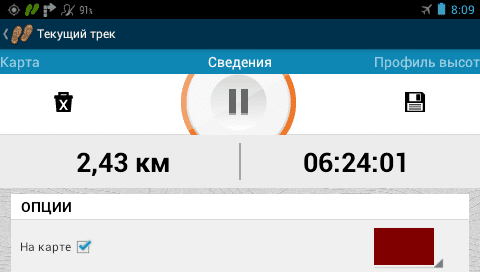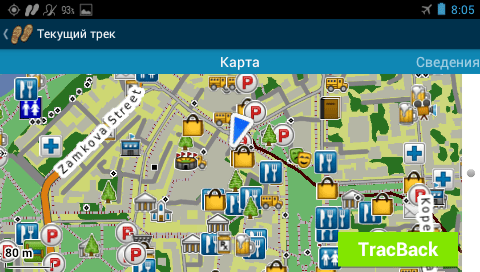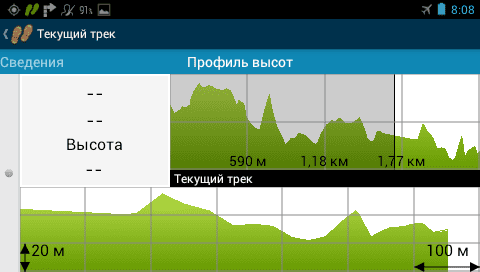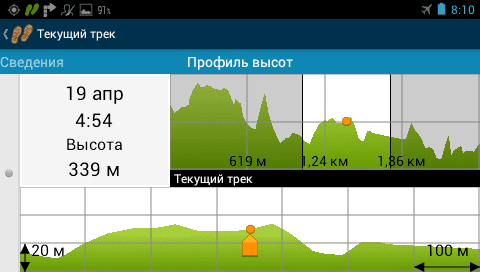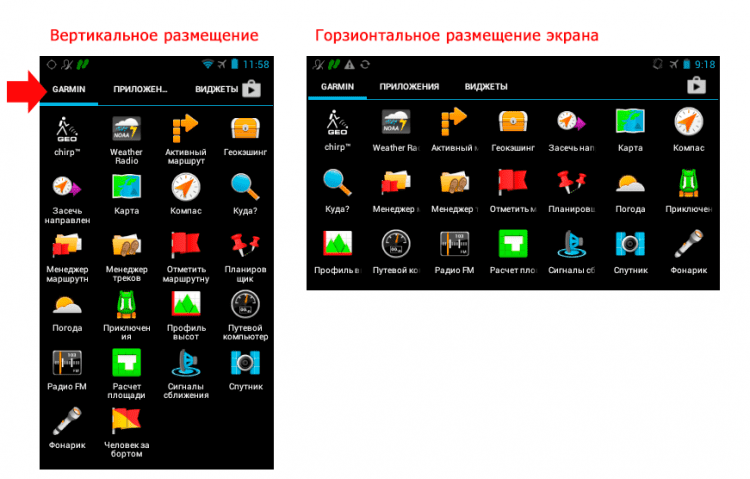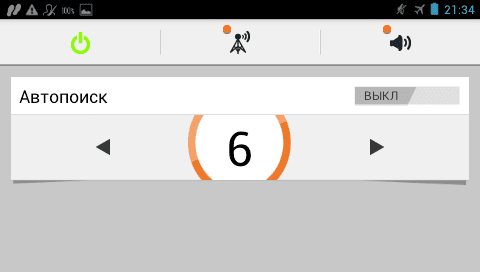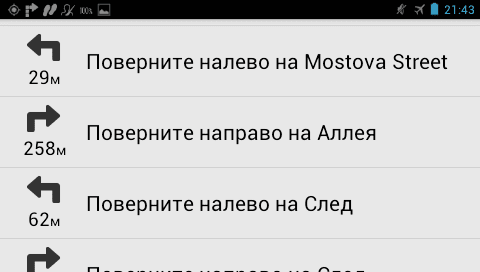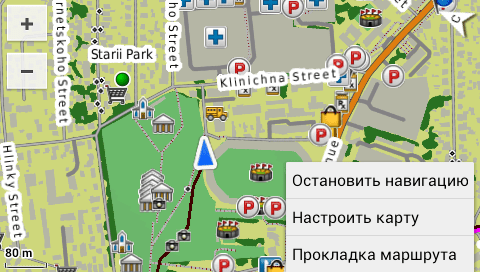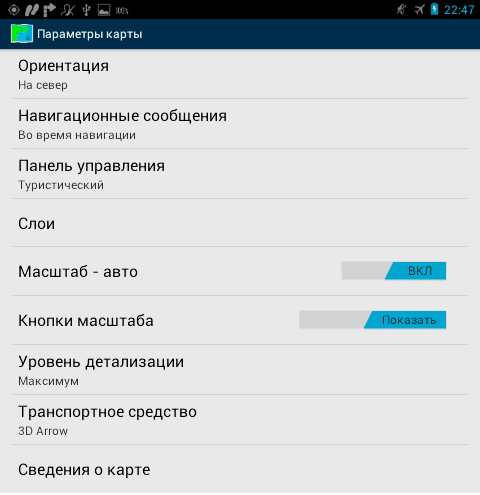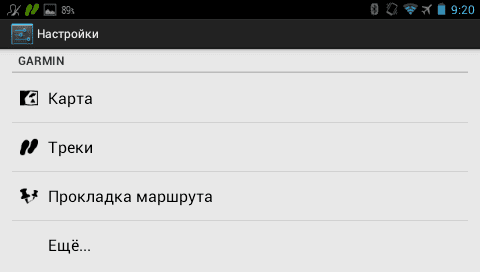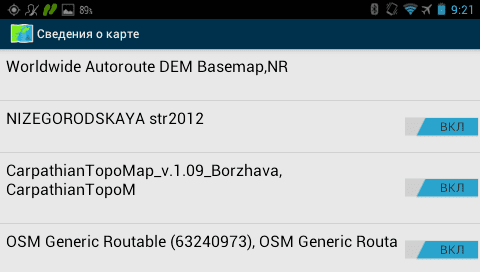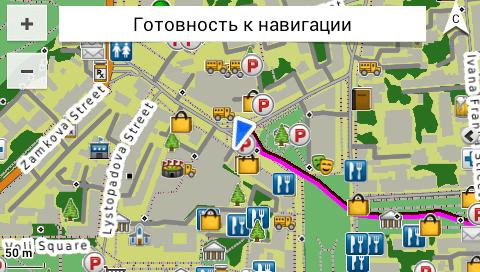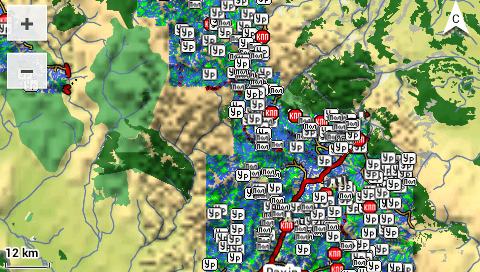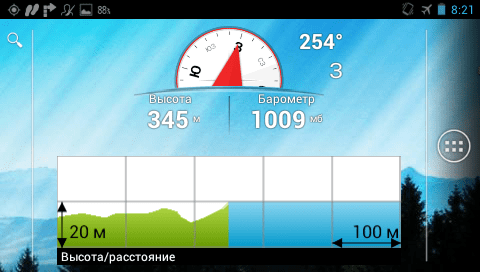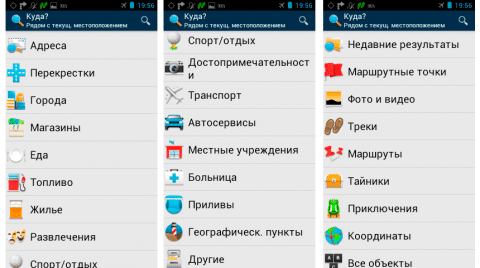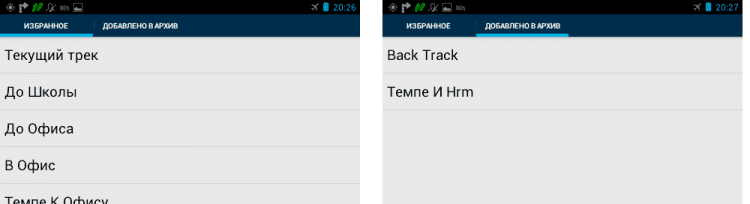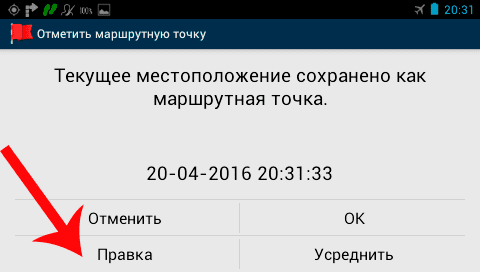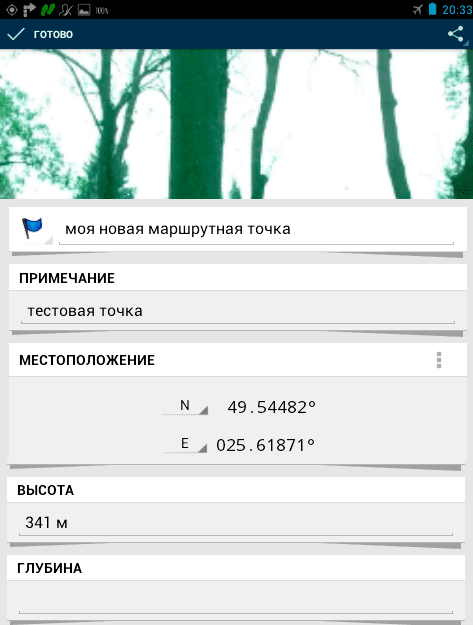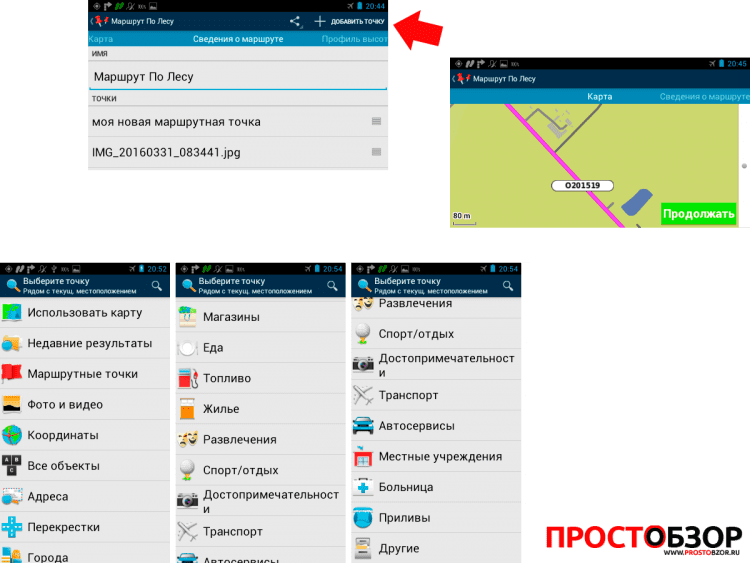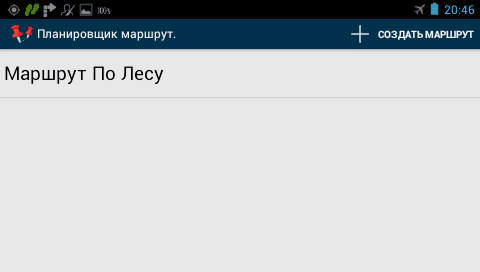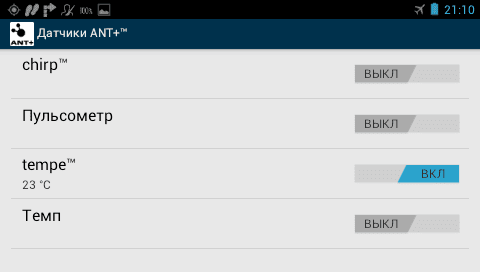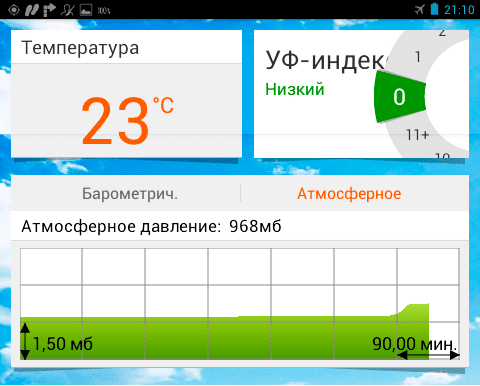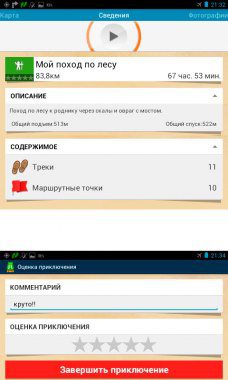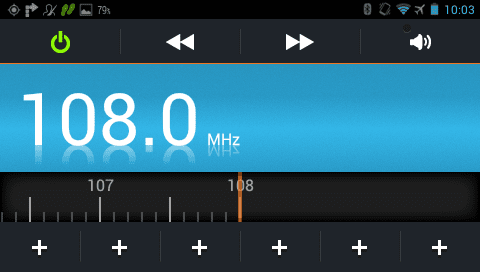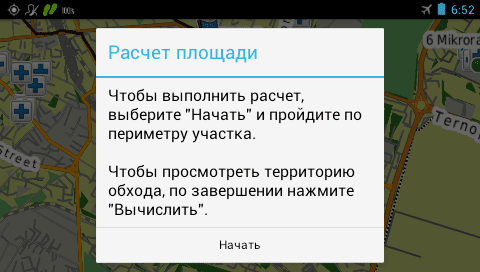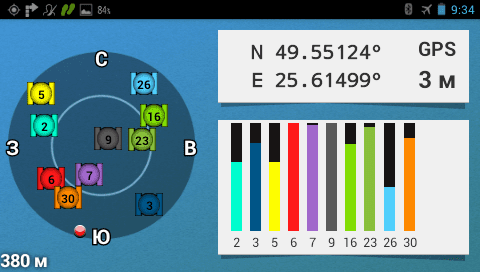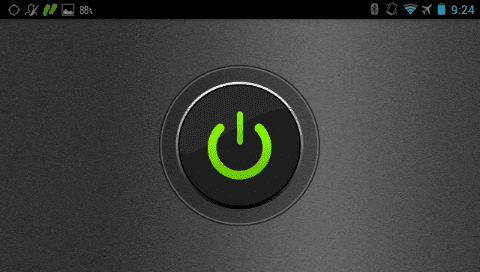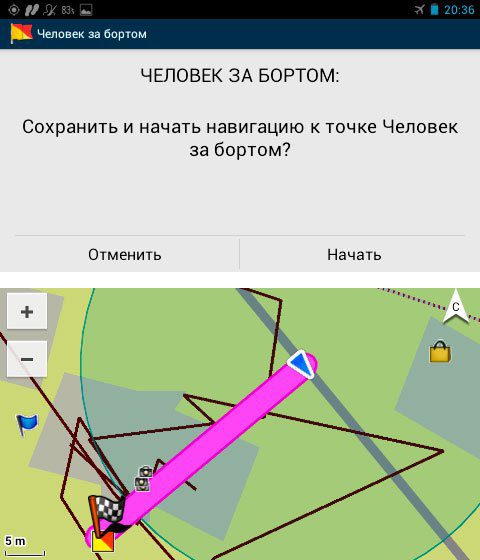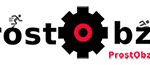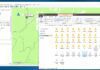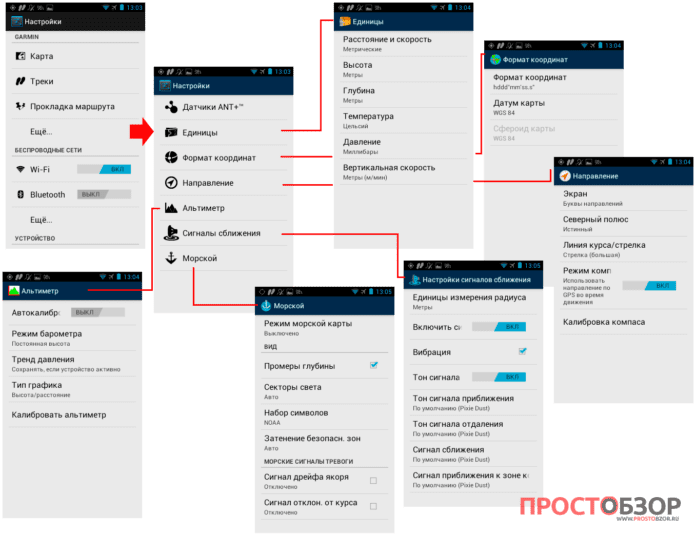
Отдельное спасибо за предоставленный для теста GPS навигатор Garmin Monterra Интернет-магазину aatown.ru и лично Антону Голубеву! 🙂
![]() Уже все знаете про программы Garmin? Тогда узнайте какие приложения в навигаторе на Android OS в этой статье: «Обзор приложений GPS навигатора Garmin Monterra»
Уже все знаете про программы Garmin? Тогда узнайте какие приложения в навигаторе на Android OS в этой статье: «Обзор приложений GPS навигатора Garmin Monterra» ![]()
Чем именно отличается этот навигатор от других моделей Garmin?
Начну с самого начала — это операционная система Android. Инженеры Garmin смогли добавить в Монтерру эту операционную систему в отличие от других продуктов компании данной линейки.
Большинство людей, у которых есть смартфоны без труда узнают знакомые очертания вкладок и интерфейсов в навигаторе.
Получился некий симбиоз — чуть-чуть Garmin, чуть-чуть Android.
 Видео обзор программного обеспечения GPS навигатора Garmin Monterra : секция ПО Garmin
Видео обзор программного обеспечения GPS навигатора Garmin Monterra : секция ПО Garmin
Для тех пользователей, которые уже привыкли к софту Garmin в навигаторах — остались привычные программы.
Для пользователей Android — все знакомын очертания настроек программ Google.
А теперь, давайте по-порядку.
Навигатор включается одной кнопкой на боковой панели.
При включении прибора вы видим рабочий стол с возможностью прокрутки и поворота.
Внизу самого дисплея в навигаторе кнопки управления Android — Назад, Домой, Настройки.
Через них вы можете управлять программой или прибором.
Точно также, такие же кнопки, как и на мобильных телефонах.
По кнопке «Настройки» вы сразу же можете перейти на настройки навигатора.
Чтобы быстро переключиться в нужную секцию — используется специальная программная кнопка, которая находится внизу по центру экрана (кружок с 6 точками).
По клику на кнопку показываются экраны, ограниченные тематическими вкладками ( по типах программного обеспечения)
Вкладка1 — Программы, приложения для Garmin — «Garmin»
Вкладка 2 — Программы, приложения и виджеты для ОС Android — это “Приложения”
Вкладка 3 — «Виджеты»
Как быстрая кнопка в этой же строчке находится иконка с выходом на Google Play Market.
Верхнее меню — позволяет добраться к быстрой строке статуса или к активным задачам (это текущий трек, аккумулятор, настройки профиля, уровни сигналов и последние сообщения).
Виджет уровня зарядки аккумулятора (Зеленая батарейка с %) я установил себе сам, скачав его через Play Market. Показания маленькой иконки уровня зарядки устраивали меня по уровню информативности.
Статус поиска сигнала GPS позволяет вам указать, когда вы соединились с спутниками.
Активный маршрут (оранжевая стрелка) — навигация от Garmin – указывает ваше направление движения.
Тип выбранного профиля (рисунок человека) — позволяет быстро сменить свой профиль на Авто, Геокешинг, Мотоцикл, Природа (Recreational)
Кстати, если вы будете писать трек, то он будет отображаться в верхнем меню навигатора.
В этом примере вы видите, что спутники GPS еще ищутся ( Поиск GPS имеет пустой прицел).
Трек начал записываться ( смотрите 2 пары ступней). Вы всегда сможете отставить запись трека в этом меню, или просто перейдя на секцию Трека.
В окне Трека отображается время записи и расстояние, которое вы прошли.
Сохранить трек и дать ему свое имя или просто удалить.
Прокрутив окно влево к разделу «Карта» — вы увидите свой трек на карте.
Прокрутив верхнее меню на название «Профиль высот» вы увидите изменение профиля.
До тех пор, пока вы не выберите интервал профиля, данные высоты не отображаются.
Как только часть профиля выбрана, слева вы увидите данные по высотам.
Давайте посмотрим, что находится на экранах навигатора Monterra.
Изначально Garmin Monterra содержит 5 экранов прокрутки. На них вы можете размещать необходимые вам виджеты. Я установил себе:
На экране находятся видежты: Восход, высота, счетчик пути и расход аккумулятора, Виджет аккумулятора я уже установил самостоятельно.
Дополнительно для быстрого управления устройством я установил виджет, через который я могу управлять WiFi, Bluetooth, GPS поиском, обновлением данных и освещенностью экрана.
В этом случае, тут вы можете ощутить все плюсы Android устройств в Monterre. Не нужно никаких прошивок, хаков и других сложных манипуляций. Подключился, скачал и установил что душе угодно. 🙂
Секция экрана «Garmin”
На этом экране находятся «старые знакомые», если у вас уже есть навигаторы Garmin.
«Chirp» — эта опция позволяет работает с цифровыми метками Chirp, которые предложил всем туристам Gamrin в 2010 году. Chirp работает так: это метка, практически по размерам подобна с датчиком температуры Garmin Tempe, только без крепежной скобы (читайте мой обзор про него в статье). Цена метки — 23 дол. Это своеобразный информационный тайник в который вы можете оставить вашу информацию, координаты или маршрут. Метка Chirp ищется Garmin устройствами на расстоянии 10 метров.
«Weather Radio» (Погодное Радио) — эта опция актуальна для вас, если вы находитесь в США. С помощью этого сервиса вы можете принимать информацию про изменение погоды, которую вещает Национальное управление океанических и атмосферных исследований (NOAA).
«Активный маршрут» — показывает будущие указания по изменению вашего текущего маршрута. Стрелочками показываются изменения направления.
«Геокешинг» — опция для любителей геокешинга. К сожалению которым не являюсь. Скажу сразу, что поиск закладок и заданий интересная и увлекательная игра для компании туристов. И в этом вам поможет метка Chirp.
«Засечь направление» — с помощью компаса можете «прицелиться» на нужную точку и засечь необходимое направление. Теперь, когда вы будете вилять в лесах или низинах, стрелка компаса всегда будет указывать вам точный курс. При этом на карте будет показываться проектируемый маршрут направления.
Вы можете установить курс или проецировать маршрут.
После запуска этой опции вы можете контролировать свое передвижение по маршруту. Компас уменьшается и данные по маршруту подгружаются сбоку экрана.
«Карта» — сама главная кнопочка GPS навигатора Monterra. Все дороги туриста ведут сюда. Именно здесь отображается ваш маршрут, слои и объекты на картах.
Кроме того, опция «Карта» используется для выбранного типа навигации в зависимости от профиля — авто или пешие походы.
По кнопке «Настройка» на дисплее навигатора ( = ) вы можете открыть выпадающее меню для карты.
Настройка Карты позволяет выбирать слои для отображения, уровень детализации карты, и управлять навигационными кнопками и настройками ориентации.
Кстати, быстрый доступ к настройкам карты возможен через меню Настройки на любом экране навигатора.
Меню настроек карты после вызова на кнопке «Настройка» навигатора Монтерра.
Вы можете управлять слоями (включать или отключать нужную карту, слой)
Также, вы можете динамично изменить поведение карты прямо на маршруте.
Например, можете переключиться на 3D вид карты, показывать карту с учетом направления маршрута.
Для этого используется стрелка компаса, которая расположена в верхнем правом углу карты. Каждое нажатие на стрелку переключает на следующий тип режима отображения карты.
По умолчанию у нас 2D карта.
По нажатию на стрелку компаса, наша карта переключилась на псевдо-объемный вид.
В этих примерах я показал простейшие векторные карты, которые базируются на данных OpenStreetMap. Как установить эти карты на свой навигатор — читайте в моей статье: — «Как добавить карты в Garmin BaseCamp»
Если вы хотите идти по топо-картам, предлагаю посмотреть, как будут отображаться 3D топо-карты в GPS навигаторе Monterra.
Общий вид части топографической карты гор Карпат.
Увеличенная топографическая карта с затенением.
3D топографическая карта Карпат — пример
Карта бесплатная и сделана энтузиастами. Рекомендую взять ее тут — www.navigation.com.ua/gps-mapa-karpat/carpathian-topo-maps.html
Большое спасибо туристам- энтузиастам, которые потратили свое личное время на создание этой карты.
Кстати, тут же вы можете добавлять и растровые карты.
Я планирую посвятить отдельную статью про работу с картами — поэтому, читайте мой следующий обзор — «Как работать с картами в Garmin Monterra».
Обращаю внимание, что с учетом выбора профиля вы можете использовать Приложение «Карта» как автомобильный навигатор. Как работает эта функция — я рассказал и показал в своей статье.
————— урл на статью про ———————
«Компас» — это приложение позволяет вам просмотреть показания электронного компаса навигатора. Детальнее про компас — это 3-осевой электронный компас с акселерометром и гироскопом. Чем это хорошо для вас? Вы можете положить Монтерру в карман и спокойно двигаться дальше. При этом вам не нужно выравнивать прибор, чтобы компас показывал правильно.
Сам компас в Garmin Monterra выглядит так:
Дополнительно, Вы можете смотреть на показания Компаса через виджеты, установленные на экранах навигатора, если захотите их добавить.
«Куда» — Опция хранит в себе все необходимые данные для путешествия: Маршрутные точки, фото и видео, треки, маршруты, тайники, типы объектов необходимые для начала путешествия. Это своеобразный архив всех возможных вариантов для туриста.
Выбирая нужный объект — вы можете без труда быстро проложить маршрут к нему через Карту вашего GPS навигатора.
«Менеджер маршрутных точек» — позволяет быстро выбрать сохраненные маршрутные точки, отредактировать их и сделать быстрый переход по карте по кнопке «Продолжить»
«Менеджер треков» — здесь хранятся ваши записанные треки и также архивы треков. Доступы по нажатию на экран.
«Отметить маршрутную точку» — позволяет зафиксировать ваше текущее положение в виде GPS координат с названием, комментариями и фото (фото можно выбрать с галереи или сфотографировать).
Маршрутную точку можно сразу же сохранить или отредактировать
«Планировщик маршрутов» — позволяет сделать (собрать) маршрут из имеющейся в навигаторе информации.
По кнопке «Создать маршрут» вы можете выбрать нужные элементы для построения маршрута и смело в путь.
При этом выбрав опцию «Добавить точку» вы можете выбрать любой объект — от карты, фото с GPS координатами, которое вы зафиксировали в галерее, а также вплоть до объектов или меток.
«Погода» — показывает данные по погоде. Эта информация считывается с внешних датчиков Monterra — датчик ультрафиолета, который есть в приборе, через беспроводной датчик измерения температуры Tempe ( при этом, датчик должен быть подключен к навигатору).
Что такое Garmin Tempe? — читайте в моей статье «Датчик температуры Garmin Tempe – точные измерения в походе».
Блок погоды показывает температуру, уровень ультрафиолетового излучения и атмосферное давление. Смотря на график давления вы можете предсказать ухудшение или улучшение погоды.
«Приключения» — эта опция также доступна в программе Garmin BaseCamp.
В BaseCamp вы можете заранее предварительно создать свое собственное приключение из набора треков, точек, фото, то есть всей информации, которая есть в проргамме BaseCamp после синхронизации с GPS навигатором.
Для начала вам нужно создать приключение через программу Garmin BaseCamp и выгрузить Приключение в прибор.
После чего, Приключение будет доступно в этом списке меню навигатора и вы можете начинать вашу дорогу.
По клику на заголовок приключения вы сможете узнать больше деталей по данному приключение и по прохождению поставить свою оценку маршруту.
«Профиль высот» — позволяет отобразить историю изменения вашего профиля по треку с возможностью прокрутки профиля по времени.
По нажатию на кнопку «Настройка» (=) возможно использовать дополнительные опции, а именно:
Карта — показать трек по карте
Изменить тип графика — тут и так понятно 🙂
Сброс — скинуть данные изменения профиля и начать запись с нуля
Калибровать альтиметр, Настройки альтиметра — операция подобная до ручной калибровки устройств Garmin, чтобы точно установить контрольные высоты. Об этом я описал в своей статье «Как откалибровать альтиметр в часах Garmin Fenix 3» https://prostobzor.com/altimeter-fenix-3/
«Путевой компьютер» — данный раздел измеряет и отображает данные по вашему текущему маршруту.
Доступен компас, показания скорости, максимальной скорости, средней скорости, учет расстояния и средняя скорость пути.
Кроме меню, через кнопку «Настройка» (=) вы можете добраться до настроек Путевого компьютера.
«Радио FM» — работает при подключенных наушниках, позволяет выдавать сигнал в наушники ли внешний динамик (нажмите на иконку динамика). Можно сканировать радиостанции автоматически или в ручном режиме, конечно, если у вас есть FM-радиостанции поблизости.
«Расчет площади» — эта опция позволяет вам пройтись по необходимому периметру и получить площадь. Для этого, конечно, необходимо включить GPS.
«Сигналы сближения» — эта опция позволяет вам подать сигнал по достижению до определенного расстояния нужного объекта.
Таким образом вы будете знать, что скоро подходите к выбранной точке или объекту. Об этом для вас будет сигнализировать Monterra.
«Спутник» — эта опция позволяет вам посмотреть найденные спутники перед началом путешествия.
Спутники отображаются визуально, а также в виде графика с уровнем сигналов соответствующим цветом для найденного спутника.
Дополнительно, вы можете просмотреть ваши GPS координаты. Эта полезная опция позволяет вам быстро получить эта данные.
«Фонарик» — это приложение позволяет включать вспышку Монтерры, которая расположена на обратной стороне, как фонарик, чтобы подсветить обстановку.
Светит фонарик- вспышка вот так:
«Человек за бортом» ( MOB – Man-Over-Board) — эта опция позволяет вам точно зафиксировать ваше местоположение и будет пробовать возвращать вас обратно к этой же точке, которую вы недавно зафиксировали в координатах.
 Про GPS-навигатор Garmin Monterra:
Про GPS-навигатор Garmin Monterra:
- Введение - почему этот навигатор?
- Распаковка навигатора
- Внешний вид навигатора
- Программное обеспечение Garmin
- Приложения и Виджеты навигатора
- Как работает Monterra в автомобиле?
- Еще один авто GPS навигатор с записью видео- Garmin NuviCam - читайте обзор