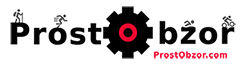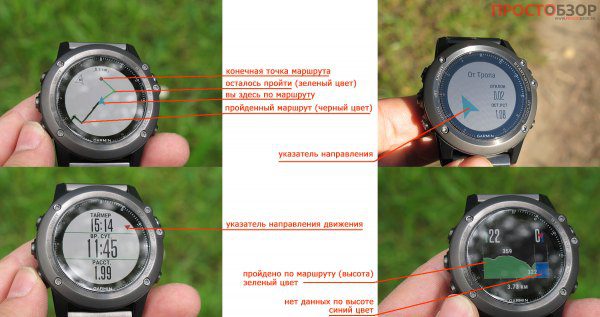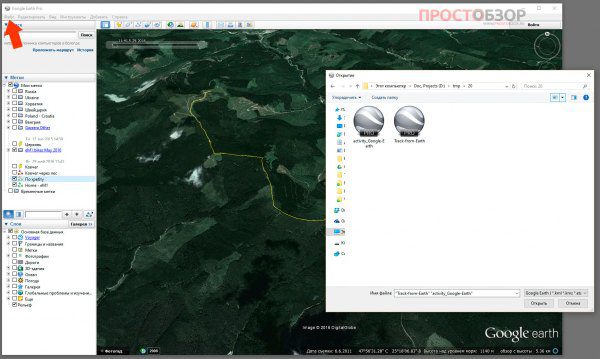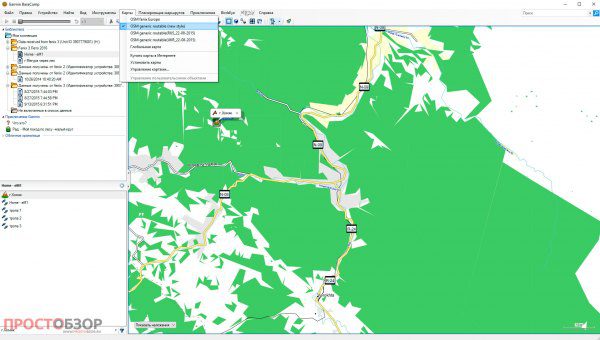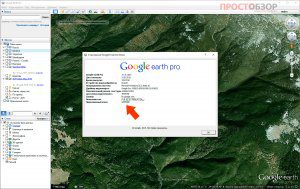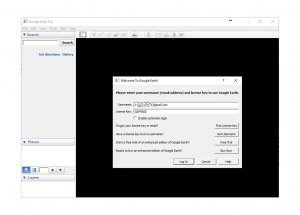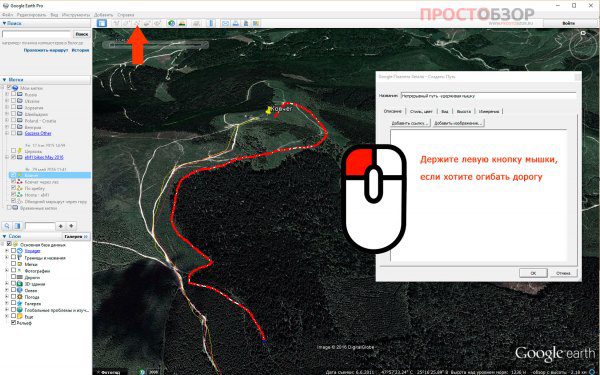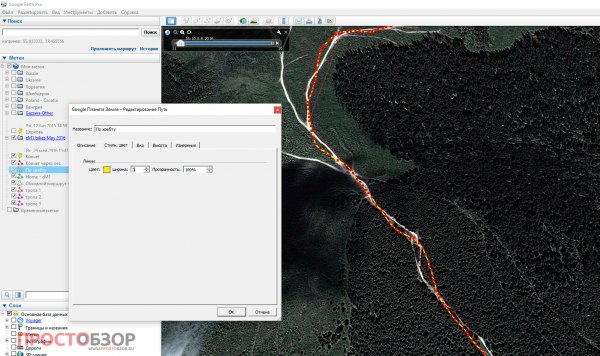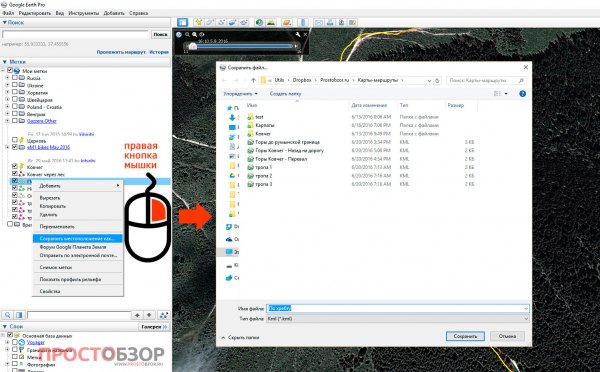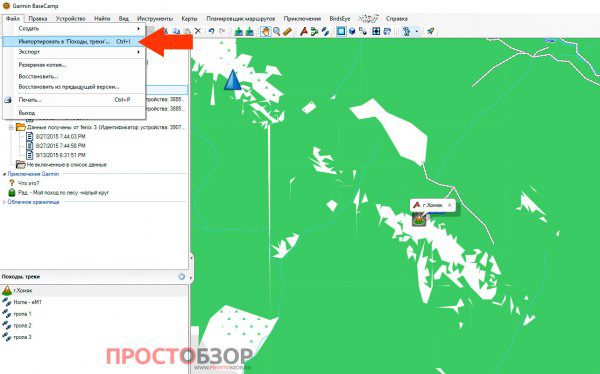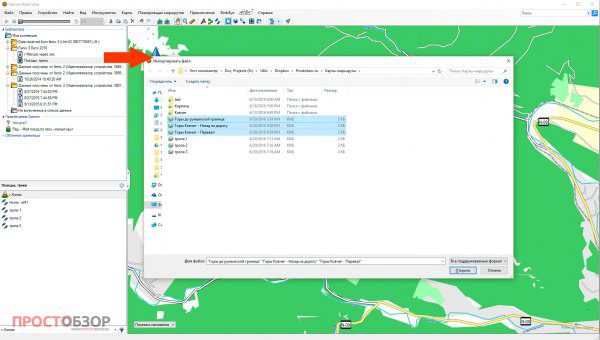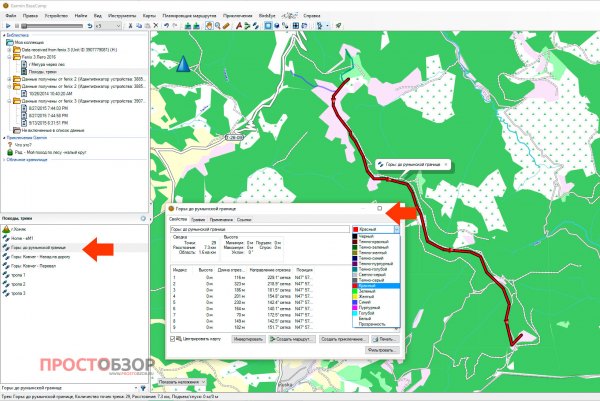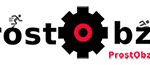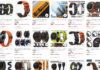Хорошая новость! Указанные ниже методы работы с навигацией работают с часами Garmin Fenix 5, 5S, 5X, Forerunner 935 🙂
Хорошая новость! Указанные ниже методы работы с навигацией работают с часами Garmin Fenix 5, 5S, 5X, Forerunner 935 🙂
Если на фото сразу показались горы и лес на фоне часов Garmin Fenix 3 — это означает, что разговор пойдёт про туристическую навигацию в часах.
Действительно, Fenix 3 как-то незаслуженно больше считают специально «заточенными» часами только для профессиональных спортсменов, однако их богатый функционал позволяет использовать этот технологичный гаджет не только на тренировке, но и в походе.
 Видео-обзор: Мой опыт туристической навигации по маршрутах в часах Garmin Fenix 3, Fenix 3 HR
Видео-обзор: Мой опыт туристической навигации по маршрутах в часах Garmin Fenix 3, Fenix 3 HR
Вы сразу начнёте мне возражать: «Знаем, знаем мы все про треки и GPS! Что там ещё есть интересного?»
Однако сегодня, я хотел бы сделать обзор часов Garmin Fenix 3 именно для тех, кто любит путешествовать.
Конечно, я ни в коем случае не уменьшаю значимость и удобство GPS навигаторов. У них большой дисплей, 3D кары, тач-скрин дисплей и масса полезных «плюшек» для туриста в горах и в пешем походе.
Но не нужно думать, что Fenix 3 не сможет помочь туристу в походе. Скорее наоборот, будут подсказывать и помогать!
В этом обзоре я хотел рассказать как лучше настроить часы для пеших туристических походов.
Как можно извлечь туристический функционал из часов Garmin Fenix 3 , Fenix 3 HR?
Туристический обзор Fenix 3 я хотел бы разбить на 2 части.
Для тех, кто любит предварительно готовить и планировать свой маршрут. Для «Вдумчивых туристов».
Здесь я расскажу, как проложить свой маршрут и добавить его в часы для последующего отображения на дисплее Fenix 3 с опцией контроля движения по маршруту. Этим как раз будут заниматься ваши часы.
И вторая часть обзора будет полезна тем туристам, кто уже находится в горах, в лесу, на природе и не успел запланировать свой маршрут. Таких туристов я называю «Десантниками». Их выбросили на природу — им нужно быстро сориентироваться на местности и определить свое направление и другие факторы движения и похода.
Обзор 1: Для тех, кто любит планировать свои путешествия заранее.
Работа с GPS навигацией в часах Garmin Fenix 3 для тех, кто любит предварительно планировать свои походы.
Если вы заранее знаете куда будете путешествовать, то у вас есть время ,чтобы подготовить ваш маршрут в часах.
 Видео-обзор: Как добавить или загрузить подготовленные треки \ маршруты в часы Garmin Fenix 3, Fenix 3 HR
Видео-обзор: Как добавить или загрузить подготовленные треки \ маршруты в часы Garmin Fenix 3, Fenix 3 HR
Вкратце, как это работает:
Фото: заранее загруженный маршрут путешествия в часах Garmin Fenix 3 HR.
Вы можете загрузить свой планируемый маршрут в часы и начать путешествие по маршруту. При этом часы будут показывать вашу маршрут движения (в виде линии, которая указывается зеленой линией), отслеживать уже пройденный вами маршрут (он будет закрашиваться другим цветом — чёрным), ваше положение по ходу маршрута (указывается стрелочкой бирюзового цвета).
Кроме того, часы будут контролировать ваше положение на тропе и начнут сигнализировать, если вы свернёте или отклонитесь от маршрута звуком и вибрацией и показом предупреждения на экране.
А чтобы вы не ушли от маршрута, часы показывают вам стрелкой -указателем, куда нужно двигать. Эта большая бирюзовая стрелка показывается на одном специальном экране или на других активностях красным маркером, который указывает направления возле краёв циферблата.
Прокручивая экраны вы можете перейти на график изменения высот. Зеленая часть — это высоты уже пройденного маршрута, синий цвет — та дистанция, которую вам еще нужно пройти. Дополнительно на поле часов показываются цифровые данные изменения высот.
Такая информация помогает мне лучше контролировать мой поход.
Конечно, вы спросите меня: «А как установить карты на часах Garmin Fenix 3 ?”
Сразу скажу, что для того, чтобы нужный маршрут показывается только в виде линии. Вы не можете тут загрузить топо карту, или растровую карту Генштаба. К сожалению, чтобы не перебивать продажи Garmin Epix.
(Часы, которые отображают карты с тачскрин дисплеем) работа с полноценными картами была практически отсутствует в часах Garmin Fenix 3.
Все что вы можете сделать в Fenix 3 — это установить свой маршрут в виде линии, добавить маршрутные точки.
К сожалению, специальных символов, которые бы отображались в старой модели Fenix 2 тут нет. Маршрутная точка всегда отображается тёмным квадратиком, какой бы символ вы не выбрали в программах.
Изображение карт на часах Garmin Fenix 2. Как выглядели схематичные карты в старых моделях.
Как установить карты на Garmin Fenix, Garmin Fenix 2 – читайте тут — http://www.gmaptool.eu/en/content/maps-garmin-fenix
Если вас устроит мой вариант отслеживания своего маршрута по проложенной версии — давайте продолжим мой обзор туристической навигации в часах.
Если вы хотите добавить свой будущий маршрут в часы Garmin Fenix 3, предлагаю пошаговую инструкцию, как это сделать.
Для удобной установки ван понадобится 2 программы: Google Earth , Garmin BaseCamp.
Почему Google Earth?
Google Earth — поможет вам посмотреть карту в разных режимах(фото со спутника, фото туристов, которые были по маршруту, схемы) — создать ваш маршрут и сохранить его для передачи в BaseCamp.
Garmin BaseCamp – нужен, чтобы загрузить маршрут в часы. Обычно я храню свои готовые маршруты в BaseCamp.
Это удобно!
Начнем получение трека маршрута с помощью Google Earth PRO.
Шаг 1. Если вы уже дочитали статью до этого шага, я бы рекомендовал сразу же ставить более навороченный картографический инструмент — Google Earth PRO, а не простую версию Google Earth.
Загрузить бесплатно Google Earth PRO можно по ссылке — http://www.google.com/intl/ru/earth/download/gep/agree.html
совсем недавно Google сделал свою ПРО-версию программы бесплатной, так что вам не нужно платить за ее использование.
При регистрации укажите свой е-мейл и ключ — GEPFREE
Почему я установил себе PRO-версию Google Earth?
Посмотрите сравнительную таблицу Google Earth и Google Earth Pro, и вы сами все поймете.
Таблица: Сравнение между Google Earth против Google Earth PRO
| Опции | GoogleEarth | Google Earth Pro |
| Разрешение для печати | 1000 pixels | 4800 pixels |
| Разрешение для сохранения | Низкое качество JPG — (1000 pixels) | Высокое качество JPG — (4800 pixels) |
| Дополнительные слои | — | Демография, транспорт |
| Работа с файлами | Google Earth (KML, KMZ) GPS (.gpx, .loc) |
Google Earth (KML, KMZ) GPS (.gpx, .loc, .mps) Imagery (GeoTiff, .ntf, .img) ESRI (.shp) MapInfo (.tab) Microstation (.dgn) US Census Tiger Line (.rt1) |
| Импорт других типов данных | Images (jpg, tif, png, gif) | Images (jpg, tif, png, gif) Text (.txt, .csv) GPS data imports для Magellan и Garmin |
Для планирования маршрутов очень удобно использовать Google Earth PRO с набором его инструментов.
Обычно я прокладываю трек по фото-карте и сохраняю его в формат KML
Выберите инструмент «Добавить путь» и начните прокладывать ваш маршрут в виде отрезков.
Маленький хак — если не отпускать левую кнопку мышки и двигать курсор мышки — вы можете сделать плавный маршрут, который плавно будет огибать препятствия.
Когда маршрут проложен, вы можете попробовать изменить его визуальные свойства — цвет, толщину, название через окно настроек.
В левой части меню Google Earth маршрут будет доступен для работы. Станьте на него мышкой и правой кнопкой выберите «Сохранить местоположение как» — сохраните его в формате KML.
Что такое формат KML – читайте в Википедии — https://ru.wikipedia.org/wiki/KML
Шаг 2. Установим программу для работы с Garmin устройствами — BaseCamp.
Скачать ее можно на официальном сайте Garmin — http://www8.garmin.com/support/download_details.jsp?id=4435
После установки программы можете установить бесплатные карты Open Street Map. Как это сделать — читайте в моей статье — «Как добавить карты в Garmin BaseCamp» — https://prostobzor.com/karty-garmin-basecamp/
Обращаю ваше внимание, что данные карты «роутабельные». Т.е. они более детальные, но обычно прокладывают маршруты по прямым (маршрутам — routes), если вы попробуете проложить маршрут через BaseCamp. Однако треки, сохраненные через Google Earth или Google Earth Pro отображаются на этих картах без проблем.
Выберите в меню — Файл — Импортировать в или комбинация Ctrl+ I
Выберите нужный трек или список треков, которые вы хотите массово добавить на карту.
После импорта в детальном окне списка треков вы можете выбрать нужный маршрут и добраться до его свойств. Изменить цвет, толщину и описание для лучшего отображения на карте.
Теперь осталось совсем чуть-чуть — сбросить ваши треки.
Для этого подключите часы Garmin Fenix 3 через кабель USB к компьютеру, где установлена программа BaseCamp.
Все, готово! 🙂
Ваши проложенные треки уже в часах. Чтобы добраться до них вам нужно удерживать кнопку «Настройки» непрерывно 2 сек.
После чего пролистать меню вниз до раздела «Навигация» – «Дистанции» и выбрать нужный маршрут.
Если вы запутались с названием, можете просмотреть карту маршрута, чтобы понять куда собираетесь идти.
 Видео-обзор: Как управлять маршутами в меню часов Garmin Fenix 3, Fenix 3 HR
Видео-обзор: Как управлять маршутами в меню часов Garmin Fenix 3, Fenix 3 HR
Обзор 2: Для тех, кто уже с часами Fenix 3 на тропе.
Не всегда есть возможность комплексно подготовиться к будущему маршруту: изучить карты, маршруты, дополнительную информацию.
Что делать, если вы оказались в лесу или в горах только с часами Garmin Fenix 3?
Без карт, без установленных маршрутов и другой дополнительной информации.
Не стоит унывать, давайте выжмем из Garmin Fenix 3 максимум функционала!
Первое, что бросается в глаза:
У вас есть компас, у вас есть GPS. Эти преимущества помогут вам определиться с направлением движения и вашими текущими координатами.
Для ориентации в лесу или горах, подойдет опция «Засечь направление» (Sight and Go). Просто установите часы так, чтобы цифра циферблата 12 указывала на ваше направление и выберите эту опцию.
Как, у вас нет циферблата? Вы можете их себе установить сами через Connect IQ. Читайте мой рейтинг лучших циферблатов для часов Fenix 3 — “ТОП 15 Циферблатов для Garmin Fenix 3” https://prostobzor.com/top15-fenix3-rating/
При этом в процессе движения стрелка по маршруту будет постоянно указывать вам, направление движения.
Как только вы выставите направление, на карте появится ровная зеленая полоса, по которой вы будете следовать по ходу движения. Это своеобразный ориентир или путеводная нить.
Это очень удобно, особенно если вы идете между горами через лес.
Станьте на вершину или высокую точку, выберите направление на следующую гору и начали спуск. По своему личному опыту скажу, на горе все понятно. Как только спускаетесь вниз, тут начинает путаница. Лес и густая растительность дезориентируют правильное направление движения.
Кстати, Garmin для этой функции устанавливает расстояние около 80 км. К сожалению, я не знаю, каким образом можно менять эту величину прямой (вектора) по которому двигаемся.
Стрелка указатель направления доступна на всех других экранах активностей. Это очень удобно. Если вы хотите выбрать расстояние, скорость, время в пути и другие величины — они абсолютно не мешают навигации.
На мой взгляд очень удобная штука для походов!
Если вы потерялись и вас ищут, вам нужно сообщить свои координаты.
Чтобы быстро знать свои GPS координаты я установил себе маленький виджет — “POSITIONPLUS”
Он показывает просто показывает ваше местоположение в выбранных GPS координатах.
Скачать и установить его можно здесь — https://apps.garmin.com/en-US/apps/bd617012-d2e3-49db-8cad-4d6d5f6a3362
Если вы в походе и хотите зафиксировать интересное место, почему бы не сохранить текущую точку?
Делается очень просто: Настройки — Навигация — Сохранить местоположение.
Назовите сохраненную точку. Позже вы сможете загрузить ее на BaseCamp и получить точные координаты.
Кстати, используя приведенные выше варианты работы с навигацией (Обзор 1 и Обзор 2) часы в любом случае сохраняют ваш маршрут движения. Вы можете сохранить его или поделиться с друзьями через Garmin Express, Strava или другие подобные сервисы.
Не нужно думать, что подобный функционал нужен для тех, кто идет в горы.
Расскажу из своего личного опыта. Туристический функционал помогает и городскому жителю.
Посетил я Софийский парк в городе Умань, гуляли мы по нему целый вечер.
Уже смеркалось — нужно было возвращаться обратно, однако за это время мы так много петляли, что найти дорогу обратно было практически не реально.
Хорошо, что у меня была запись нашего маршрута и по карте я без проблем дошел до входа в парк через лес.
Дополнительно к походу в горы я использую туристический функционал часов Fenix 3, когда езжу на автомобиле, автобусе, поезде.
В этом случае у меня на руке всегда портативный навигатор, который показывает не только пройденное расстояние, но и массу дополнительной полезной информации: изменение высот, среднюю скорость по маршруту, пульс (для Fenix 3 HR) .
Свой опыт использования часов Garmin Fenix 3 HR вскоре я изложил в моей статье по этой ссылке.