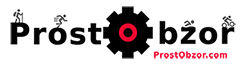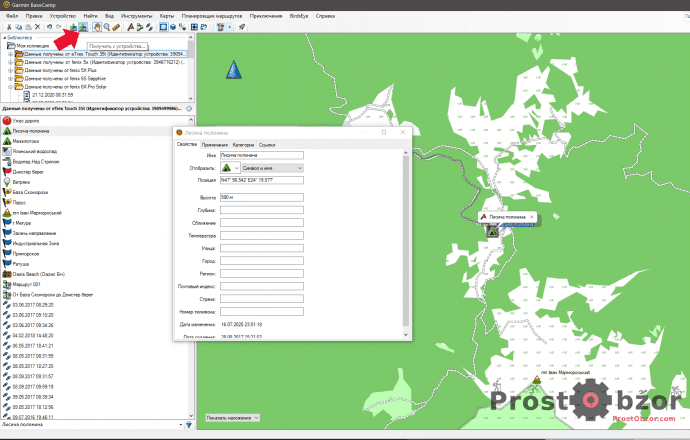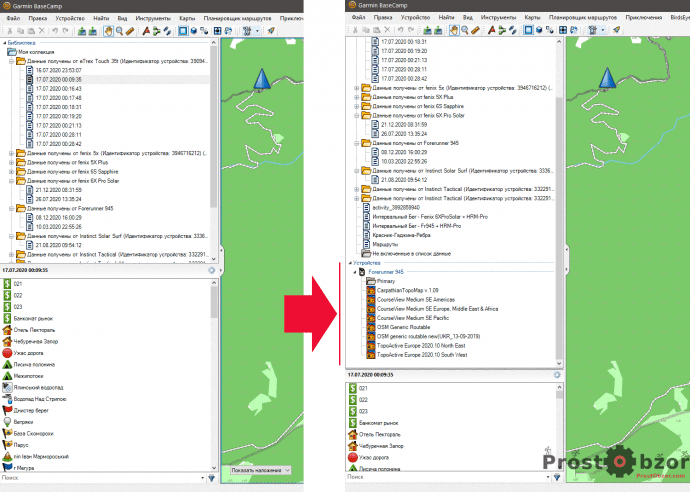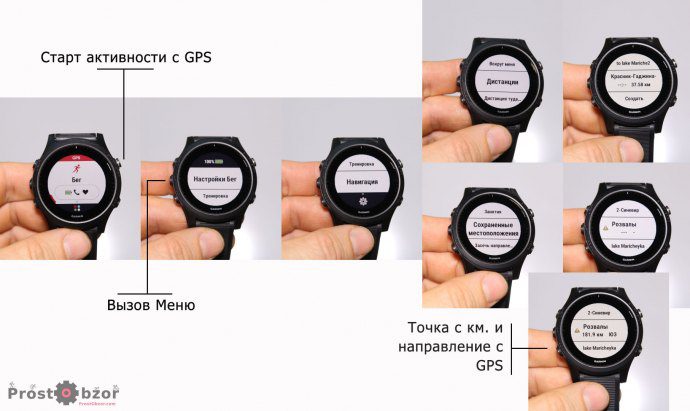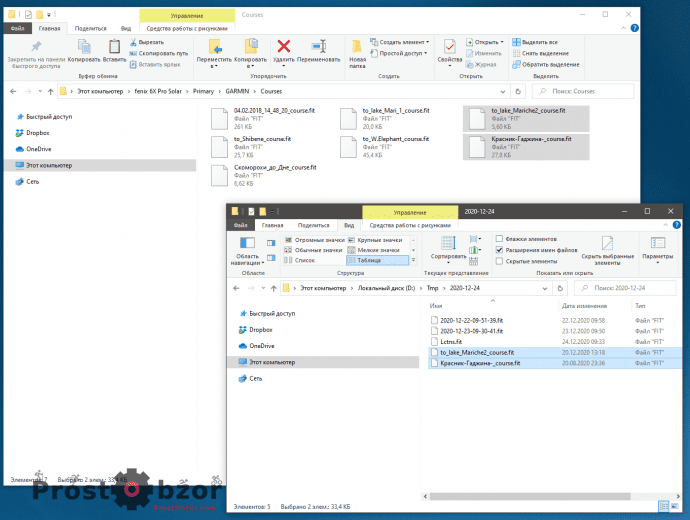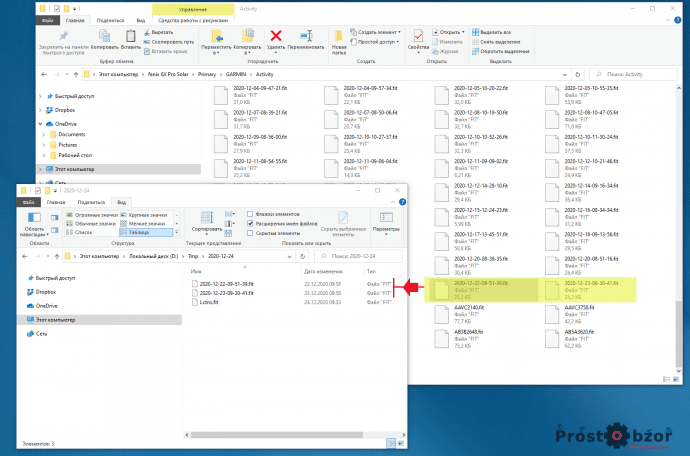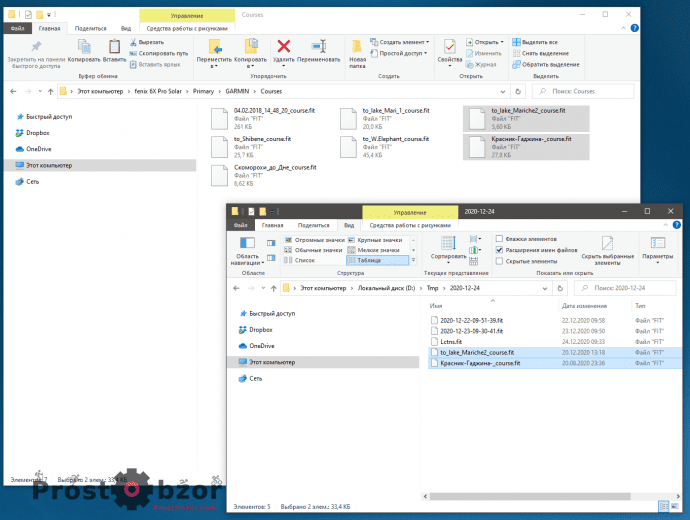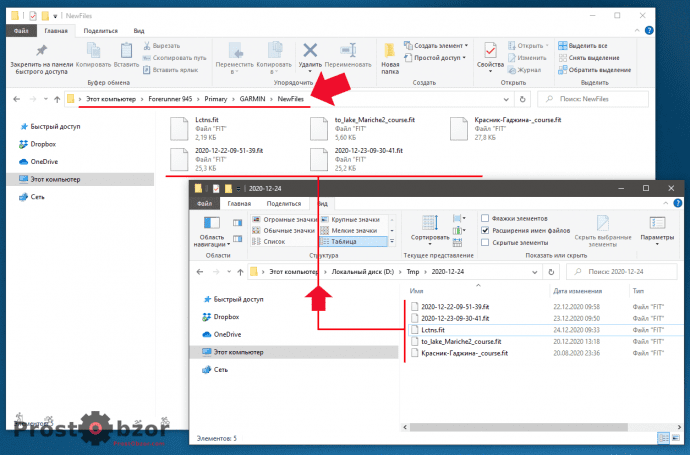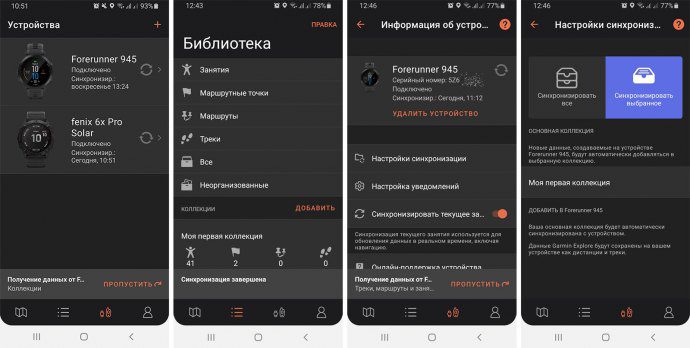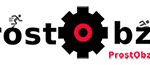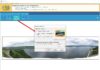Как можно перенести сохраненные точки и маршруты с Garmin GPS-навигатора в часы или просто скопировать сохраненные данные навигации между часами Garmin?
А для чего это нужно? Вариантов может быть много:
Ситуация 1: Ваши друзья пошли в поход с GPS навигаторами Garmin и по пути маршрута сохраняли самые интересные точки: родники, места для стоянки, повороты, мелкие броды для проезда.
Поход прошел идеальным, но …. без Вас. 🙁
И теперь Вы уже хотите повторить поход по этому же маршруту с учетом всех сохраненных данных.
Ситуация 2: Вы владелец часов Garmin Fenix 5 Plus. С этой моделью вы прошли уже много сезонов, прошли по самым интересным маршрутам, сохраняли все нужные точки интереса.
И вот пришло время менять часы на новую модель Garmin.
У Вас накопилось около 100 точек и почти 50 маршрутов, которые хотелось бы сохранить и использовать в новой модели часов Garmin или в GPS навигаторе.
Что же делать? Набивать точки руками по координатам?
Ведь изначально в новых часах нет ваших точек и маршрутов.
Отвечу прямо: «Нам такой хоккей не нужен!» (с) Н. Озеров.
В этой краткой инструкции я расскажу как можно ускорить перенос точек и маршрутов между приборами Garmin.
Это могут быть следующие варианты:
- Из GPS навигатора Garmin —> в часы Garmin.
- Из часов Garmin —> в часы Garmin.
1) Копирование точек и маршрутов из GPS-навигатора в часы Garmin
Шаг 1: Подключение источника копирования.
Подключите ваш GPS навигатор Garmin к ПК и откройте программу Garmin BaseCamp.
Если у вас нет программы BaseCamp, то вам нужно ее скачать на компьютер.
Шаг 2: Прочитать данные в программу Garmin BaseCamp.
Вам нужно загрузить в программу все данные вашего GPS навигатора. Кнопка в верхнем меню «Получить с устройства …».
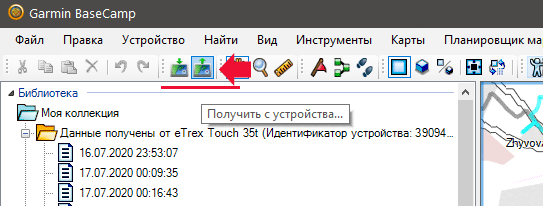 Шаг 3: Какие точки и маршруты копировать.
Шаг 3: Какие точки и маршруты копировать.
После получения данных с Garmin устройства все ваши сохраненные точки и маршруты будут показываться с названием даты загрузки данных с устройства в отдельной папке.
Шаг 4: Подключите прибор Garmin куда будет идти копирование.
Отключите ваш GPS навигатор от ПК и подключите по USB кабелю к ПК ваши часы Garmin.
Через 10-20 секунд пока устройство Garmin распознается в ПК Ваша модель будет показываться чуть ниже списка всех сохраненных сеансов подключения к приборам.
Шаг 5: Передача данных на другое устройство.
Все что вам нужно, это выбрать точки и маршруты в папке, где хранятся прочитанные данные с ранее подключенного GPS навигатора.
В моем примере это будет папка «17.07.2020 00:09:35» в категории «Данные получены от eTrex Touch 35t «.
Для Windows OS: Удерживайте кнопку Ctrl курсором мыши просто выбирайте нужные точки и маршруты для передачи и по нажатию на правую кнопки мышки выберите команду «Отправить на..»
Найдите ваши подключенные часы по названию модели (например Forerunner 945) — Primary и нажмите кнопку «OK».
Пойдет передача данных в часы. При этом зеленая полоса в левом вертикальном меню под названием подключенного прибора будет отображать прогресс копирования.
 Шаг 6: Как проверить что точки и маршруты скопировались в часы Garmin?
Шаг 6: Как проверить что точки и маршруты скопировались в часы Garmin?
А как можно самому проверить, что все нужные точки и маршруты успешно сохранены в часы?
Есть 2 варианта проверки:
Вариант 1 — Просто считайте все данные с подключенных часов обратно в программу BaseCamp.
При этом, новая папка с текущей датой чтения устройства уже будет содержать скопированные точки и маршруты.
Вариант 2 — самый надежный — посмотреть прямо в часах Garmin.
Для этого запустите активность, например Туризм или Бег, где есть меню Навигация и работа с GPS — нажмите кнопку «Start» один раз, чтобы Активность ожидала начала работы.
Удерживая кнопку «Up-Menu» откройте меню Настроек активности и прокрутите вниз до секции меню — «Навигация».
Чтобы проверить новые точки — выберите «Сохраненные местоположения».
Здесь Вы увидите список ваших точек в часах.
Любая сохраненная точка может идти с названием и значком, а также расстоянием от вашего текущего положения относительно GPS координат если часы увидели GPS спутники.
Если вас не устроит значок точки, то Вы можете изменить его прямо в часах просто выбрав другой значок из списка.
Аналогично как и для точек, работаем с маршрутами (треками).
Чтобы добраться в часах до сохраненных треков перейдите в меню (для этого примера с Бегом): Старт Бег — Настройка — Навигация — Дистанции.
2) Копирование точек и маршрутов между часами Garmin
Если Вы купили новые часы Garmin и хотели бы перенести все свои любимые точки и треки в новую модуль, то логика копирования не изменилась.
- Подключили старые часы по USB кабелю к ПК и загрузили все точки и треки в папку Garmin BaseCamp.
- Отключили старые часы, подключили новые часы и отправили выбранные точки и маршруты в новые часы Garmin.
- Отключаем часы от ПК и проверяем наличие новых точек и маршрутов.
Что делать если часы не поддерживают программу Garmin BaseCamp или нет программы?
Да, есть такие устройства у Garmin которые не поддерживают работу с Garmin BaseCamp.
- eTrex and eTrex H
- eTrex Vista, Legend, Venture, Mariner, Summit, and Camo
- Foretrex 101 and 201
- Geko 201 and 301
- Rino 110, 120, and 130
- GPS 72 and 76
- GPSMAP 76 and 76S
- GPS 12, 12MAP, 12CX, and 12XL
- GPS II, II+, III, III+, and V
Источник: Даю ссылку на страницу поддержки Garmin.
Бывает ситуация, что у вас нет программы BaseCamp. Как же перенести точки и треки в устройства?
В этом случае мы должны подготовить точки и треки для переноса на устройство Приемник.
На устройстве Источник данных, в моем примере, это часы Garmin Fenix 6X Pro.
Для переноса ваших записанных активностей — выберите файлы с расширением .fit из папки «Этот компьютер\fenix 6X Pro Solar\Primary\GARMIN\Activity», где Fenix 6X Pro Solar — это название вашего прибора.
Для переноса всех точек с часов — Вам нужен только один файл, который находится в папке «Этот компьютер\fenix 6X Pro Solar\Primary\GARMIN\Location» — это Lctns.fit
Для переноса дистанций — чтобы скопировать заранее сохраненные дистанции в часы Приемник Вы можете выбрать нужную дистанцию по адресу «Этот компьютер\fenix 6X Pro Solar\Primary\GARMIN\Courses».
В этой папке находятся все созданные ранее Вами дистанции.
В названии дистанций безопасно использовать английские названия, т.к. Вы заранее не знаете какие из устройств поддерживают русские название или нет.
Хотя кириллические названия в последних моделях показываются без проблем.
И заключительный шаг!
Отключите прибор источник, в моем примере это были часы Garmin Fenix 6X Pro Solar и подключите к ПК по USB кабелю прибор приемник, то есть те часы, на которые вы будете копировать точки и маршруты — в моем примере это были часы Forerunner 945.
В часах приемнике скопируйте в папку «Этот компьютер\Forerunner 945\Primary\GARMIN\NewFiles» все сохраненные точки (файл Lctns.fit), дистанции (может несколько) и по желанию файлы активностей (может быть несколько файлов в формате дата время.fit).
Отключайте часы от USB кабеля.
После отключения кабеля часы автоматически «подберут» все данные из этой папки и расставят их в нужную секцию часов: точки, дистанции, активности.
Как проверить что копирование точек, маршрутов и активностей прошло успешно?
Аналогично, как и в других вариантов. Запускаем активность, Бег или Ходьба, то есть где есть раздел «Навигация».
Через меню (в запущенной активности удерживайте кнопку Up-Menu) и перейдите в «Навигация -> Дистанции» (чтобы проверить скопированные треки).
Секция меню «Сохраненные местоположения» — чтобы проверить скопированные точки в часах.
Как синхронизировать точки и маршруты с помощью мобильного телефона для часов Garmin или навигаторов?
Если вы не хотите выбирать дистанции, активности, а хотите ускорить процесс переноса данных — предлагаю еще один вариант — использовать мобильную программу Garmin Explore.
Установите программу на свой мобильный телефон.
Поддерживаются следующие варианты:
Подключите часы в программу, чтобы начать синхронизацию данных.
В этом случае ваши точки, маршруты и активности которые находятся в коллекциях Garmin Explore можно автоматически синхронизировать между часами и телефоном.
При работе с мобильным телефоном данные переносятся «по воздуху» через подключение по Bluetooth.
Я планирую сделать детальный обзор работы с мобильным приложениями Garmin.
Так что это уже будет тема отдельного обзора.
Напишите мне в комментариях, если вы хотите получить больше информации как работать с мобильными приложениями Garmin.
Выводы:
Я бы рекомендовал использовать программу Garmin BaseCamp как удобный инструмент для контроля данных и переноса в другой прибор.
Не забывайте про ручной вариант копирования данных между часами.
- Как выбрать часы Garmin я рассказывал в этом обзоре.
- А как правильно настроить часы я рассказывал в своем обзоре тут.