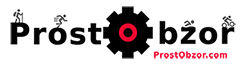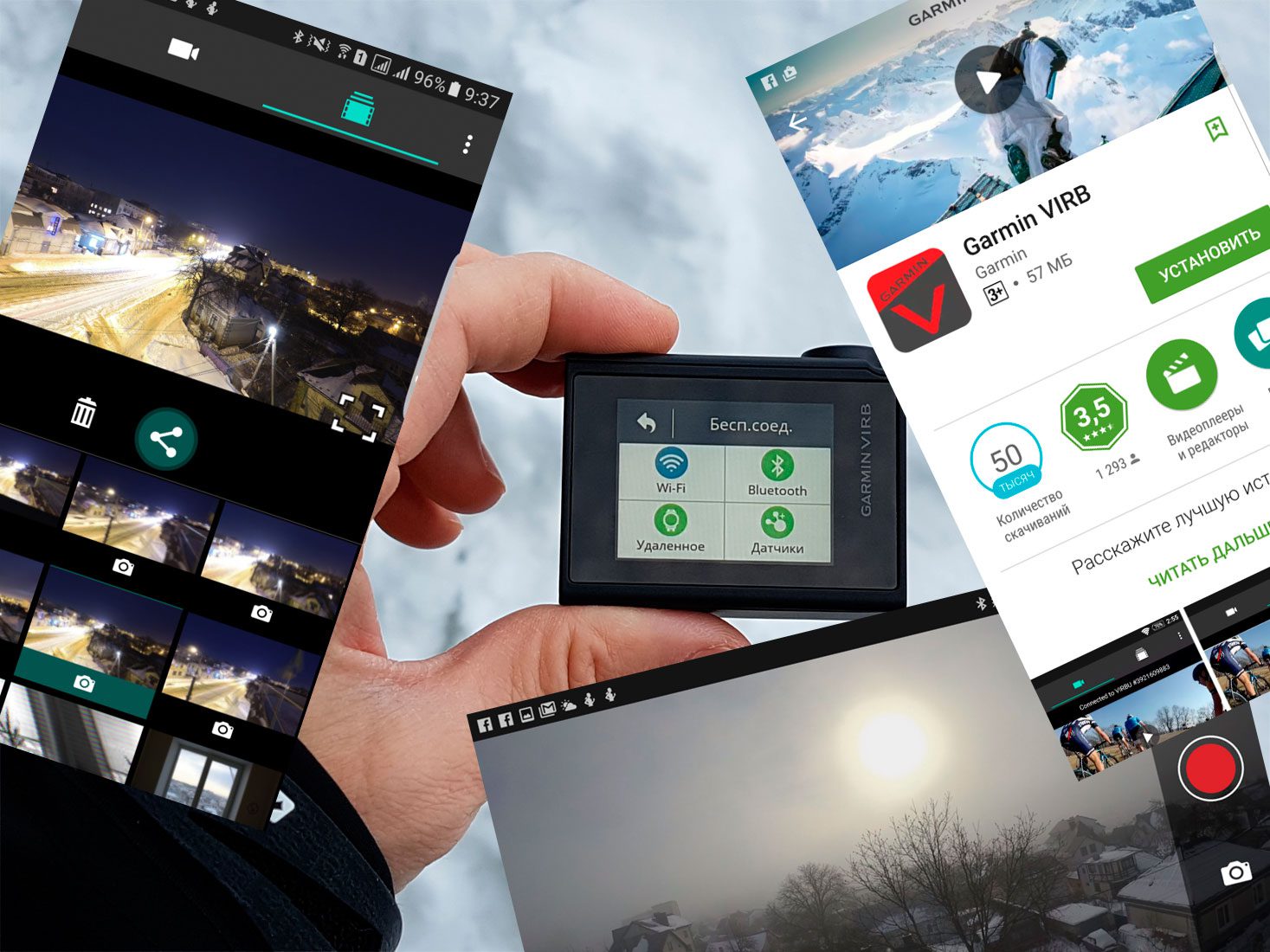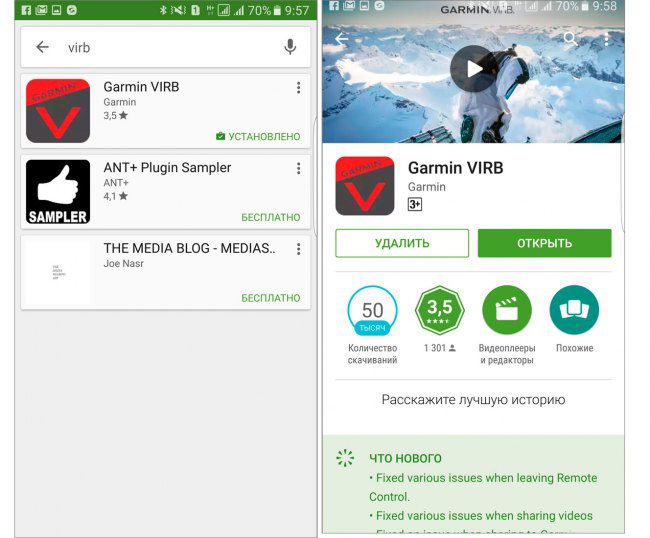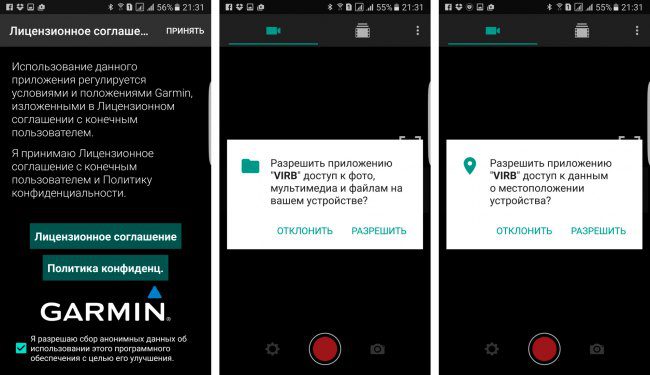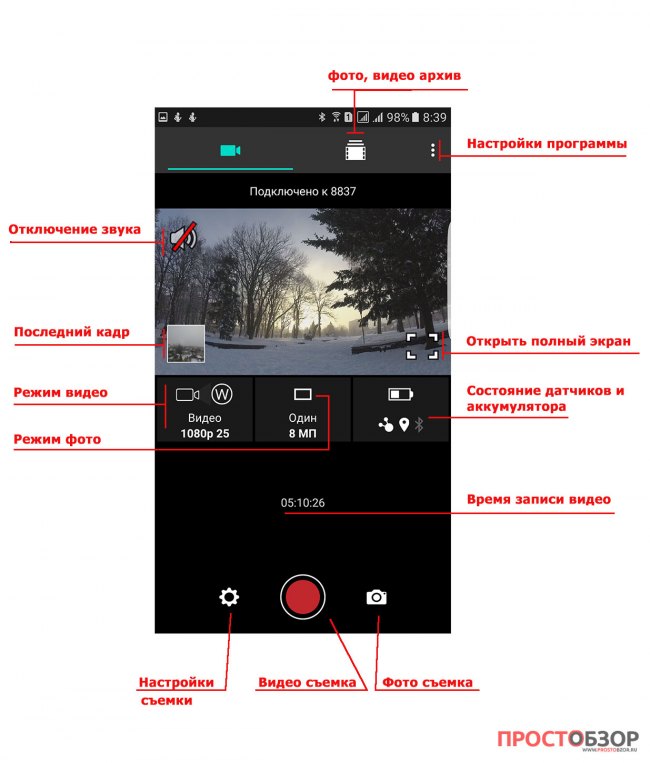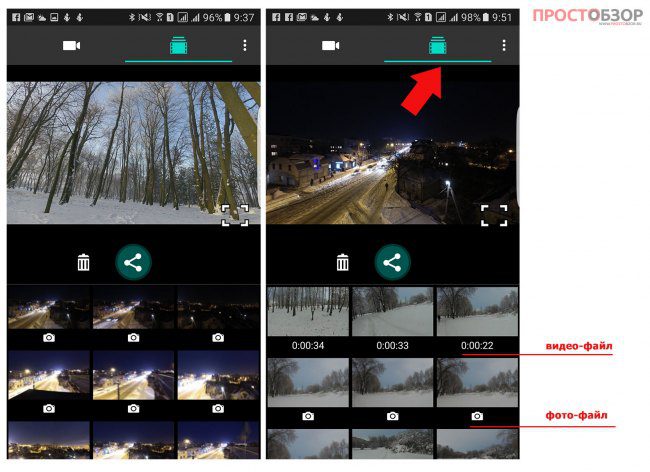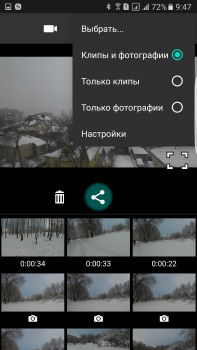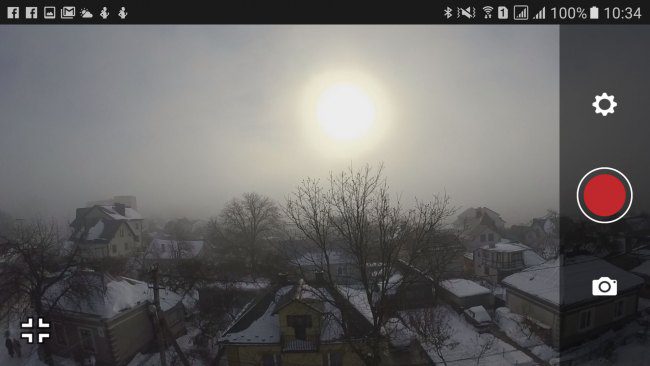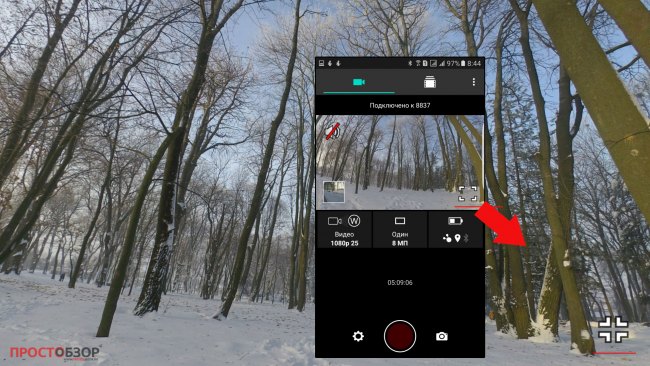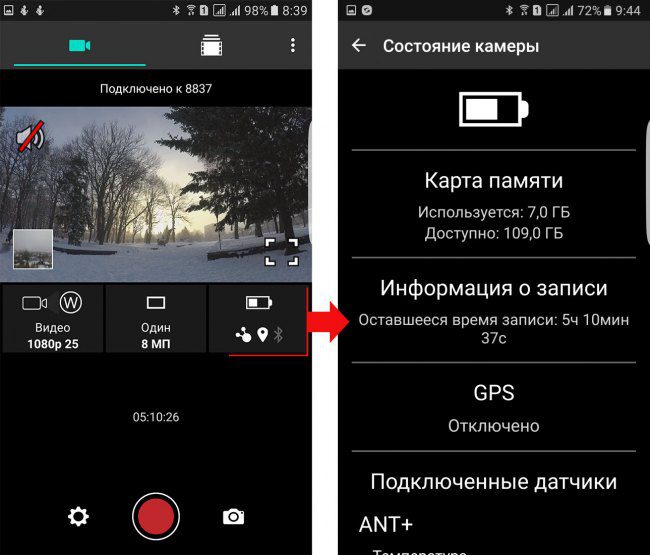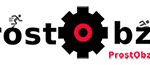В этом обзоре я расскажу, как можно управлять и настраивать экшн-камеру Garmin Virb Ultra 30 дистанционно через программу установленную на вашем мобильном телефоне.
Экшн-камера Garmin Virb Ultra кстати уже давно позволяет управлять собой через гаджеты Garmin.
Это часы Garmin Fenix 3 HR, Epix, Vivoactive HR, GPS-навигаторы.
Для этого специально предусмотрена отдельная опция «Удалённое » в меню камеры. Она позволяет настраивать и управлять VIRB камеру через устройство.
А что же делать, если нет подходящего устройства под рукой?
В этом случае нам понадобиться смартфон подключенный через WiFi, чтобы работать с экшн-камерой. Для начала, не забудьте включить WiFi в настройках соединения камеры.
Кстати, в этом случае, в отличие от подключённых гаджетов Garmin, которые только могли управлять процессом съемки и настраивать поведение камеры вы сможете и смотреть отснятый материал с камеры дистанционно и видеть, что показывает видео-искатель камеры.
Если вы уже заинтересовались, то рекомендую установить бесплатную программу Virb с Google Play Market. https://buy.garmin.com/en-US/US/prod153276.html
Просто наберите Virb в каталоге Android программ и установите ее на вашем смартфоне.
Вам придётся пройти небольшой квест и подтвердить все разрешения в процессе установки мобильного приложения для Virb Ultra 30.
После окончания установки на экране телефона появится ярлык вызова программы.
Включите WifFi на телефоне и камере и просто нажмите программу.
Начнётся поиск камеры и через некоторое время программа покажет вам главное окно управления.
В запущенной программе Garmin Virb вы увидите 2 главных кнопки:
Для съёмки видео — большая красная кнопка и справа, чуть поменьше — для фото.
Большая красная кнопка по центру явно подсказывает пользователю, что её основное предназначение -снимать видео. Ну и фото кнопка идет справа, как дополнительный сервис.
На центральном экране можно увидеть, что именно снимает камера а также настройки съёмки для видео и фото. Дополнительно активные и подключённые к камере датчики подсвечиваются белым цветом. Тут же вы сразу можете узнать уровень зарядки аккумулятора. Но, к сожалению, не в процентном соотношении, а лишь визуально. 🙁
В верхней части окна можно перейти в раздел отснятых материалов (архив) и загрузить их с камеры для предварительного просмотра (значок «видео-пленка».
Чуть ниже центрального экрана сразу показываются ваши установленные настройки съёмки видео и фото.
Что просмотреть отснятый материал камерой Virb Ultra 30 вы можете перейти в архив. Для этого нажмите кнопку с фото-лентой в верху окна.
Каждый отснятый элемент ( фото или видео) имеет свой ярлычок (для видео -размер длительности съёмки в цифрах, для фото — иконка фото-камеры).
Чтобы быстро отсортировать тип записи — можете использовать фильтр по типах.
Маленький квадратный маркер на предварительном экране позволяет перевести съёмку в полно-экранный режим.
Или с помощью этого значка развернуть экран и просмотреть отснятое фото или видео в полный экран.
Настройки позволяют проверить обновления и добраться на режимов через ваш телефон.
Также очень полезная опция — получение данных по носителях и датчиках. Эта информация позволяет вам узнать ваши ресурсы для съёмки и статусы датчиков, которые подключены к камере.
На этом пока все.
Маленькая и удобная программка на вашем телефоне поможет вам не только управлять камерой но и комфортно просмотреть отснятый материал.
Как работать с программой — смотрите видео.
 Видео — обзор: как работать с программой Garmin Virb для экшн камеры.
Видео — обзор: как работать с программой Garmin Virb для экшн камеры.
 Что еще почитать про экшн-камеру Garmin Virb Ultra 30?
Что еще почитать про экшн-камеру Garmin Virb Ultra 30?
- Распаковка экшн-камеры Garmin Virb Ultra 30

- Обзор внешнего вида экшн-камеры Garmin Virb Ultra 30

- Программа Garmin Virb Edit для камеры Virb Ultra 30 (для редактирования видео)

- Работа с внешними датчиками, передача данных, GPS

- Тестирование видео и фото работы камеры

- Аксессуары для экшн-камеры Garmin Virb Ultra 30

- Сравнение Garmin Virb Ultra 30 vs GoPro экшн камера (в планах).
Если у вас уже появились вопросы — пишите мне или задайте их в нашей Facebook группе — https://www.facebook.com/groups/prostObzor/