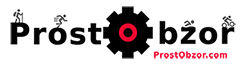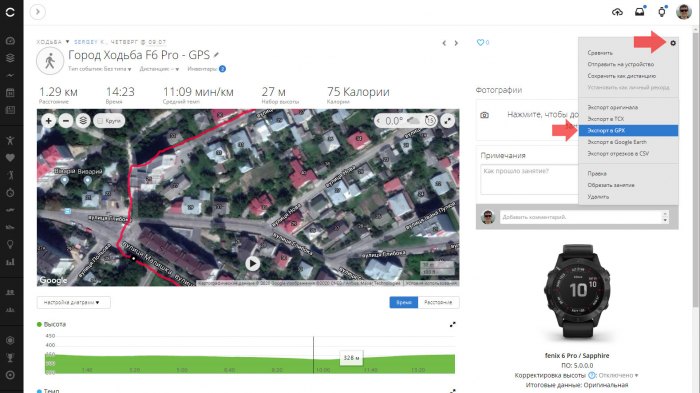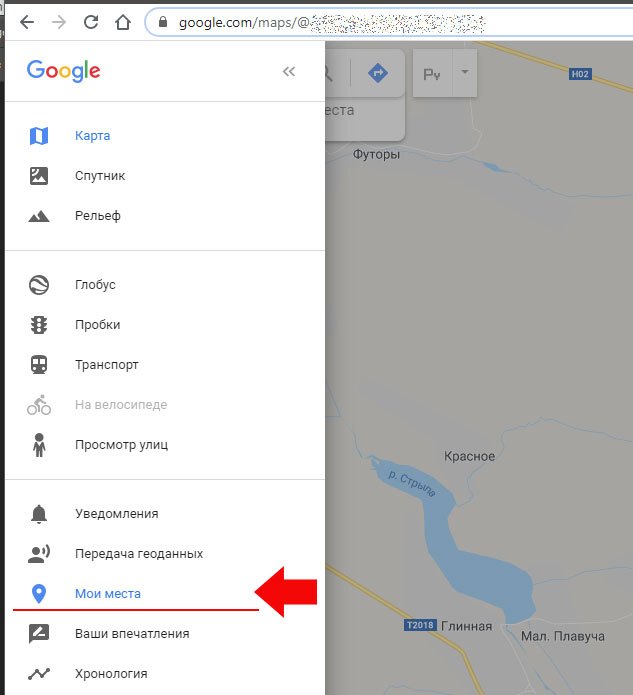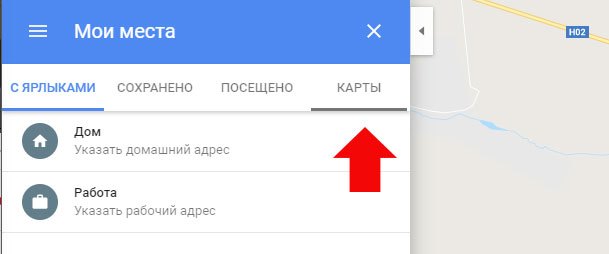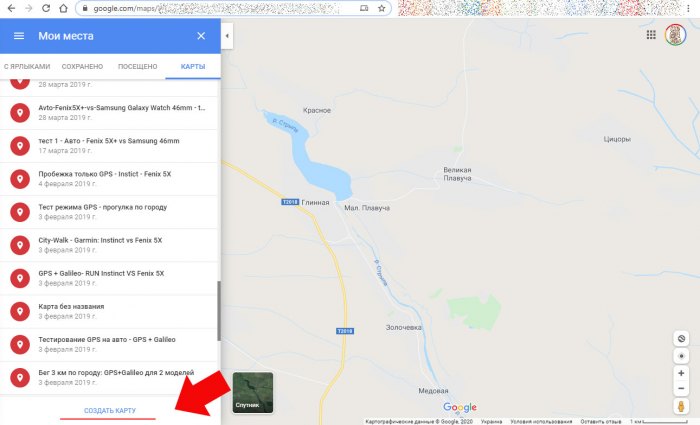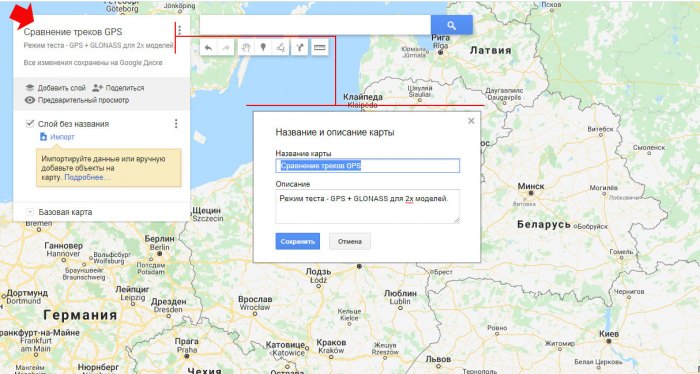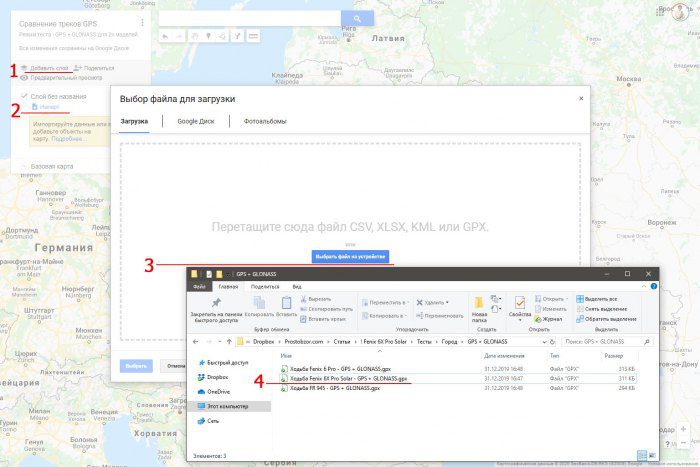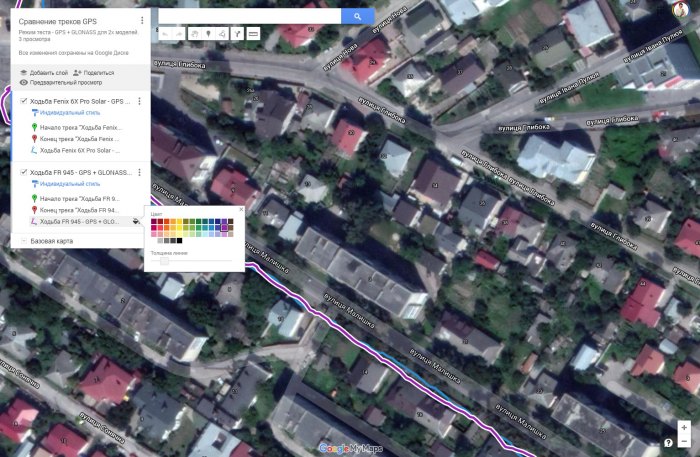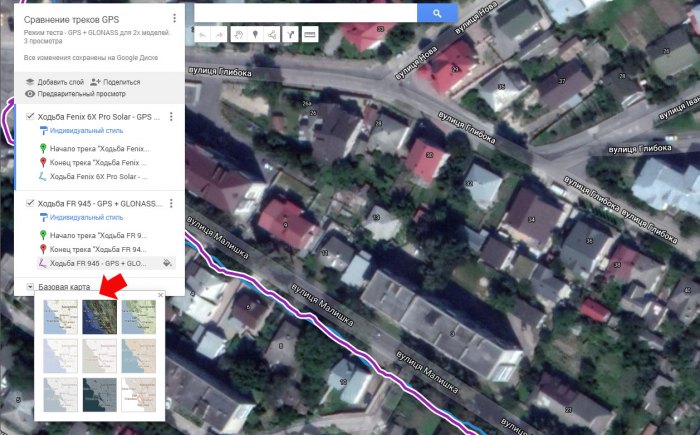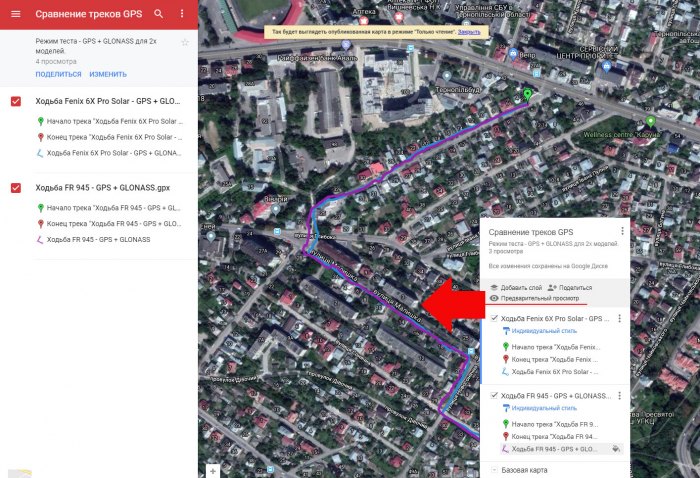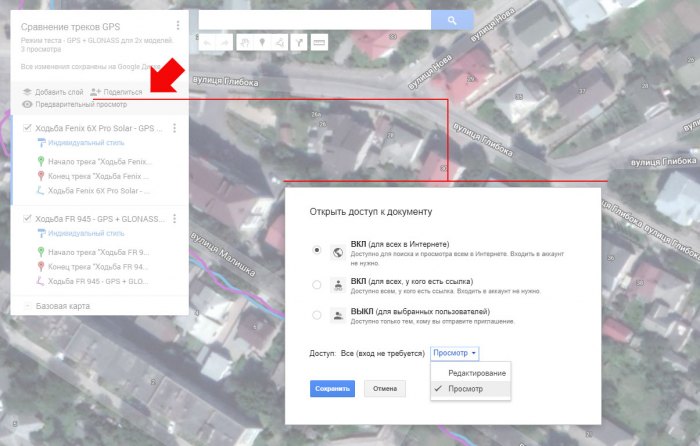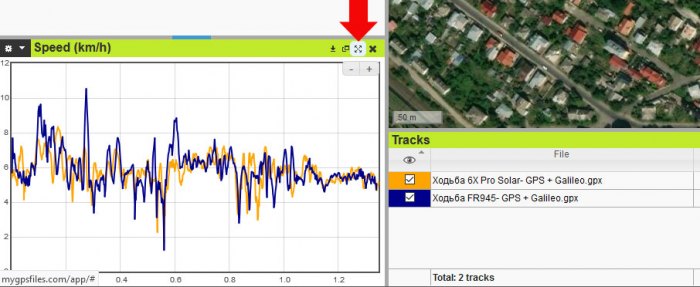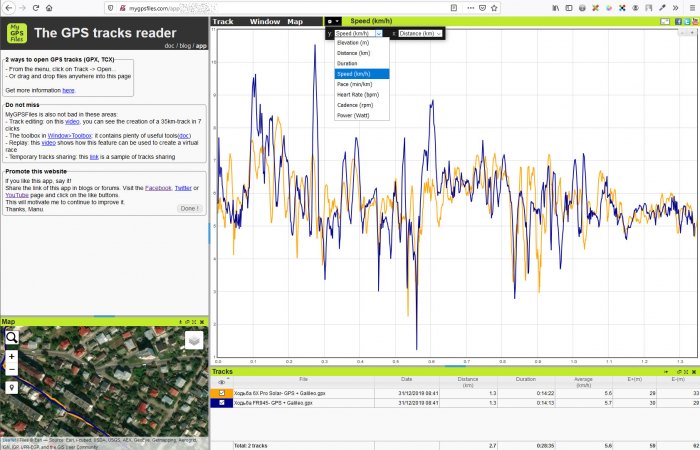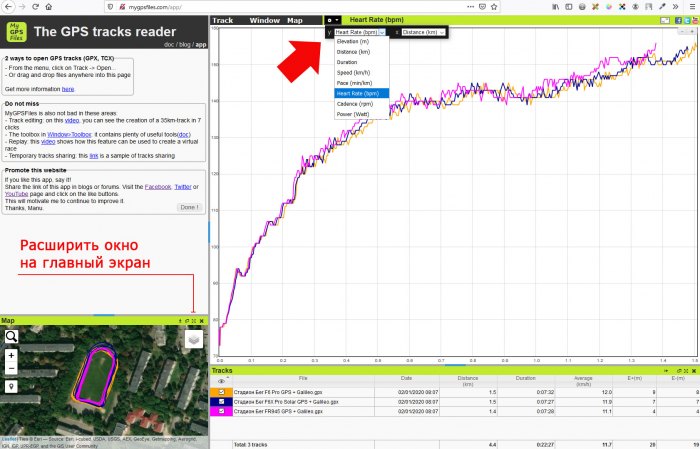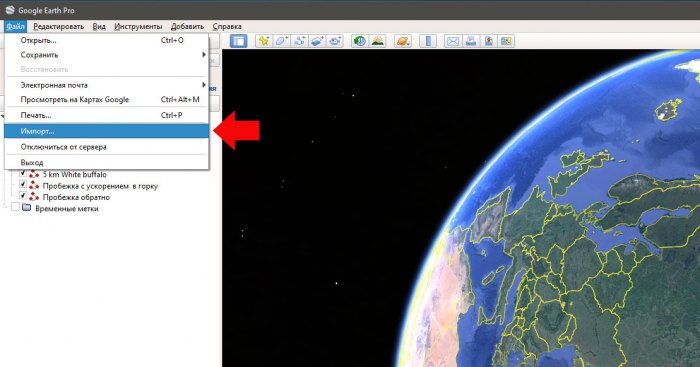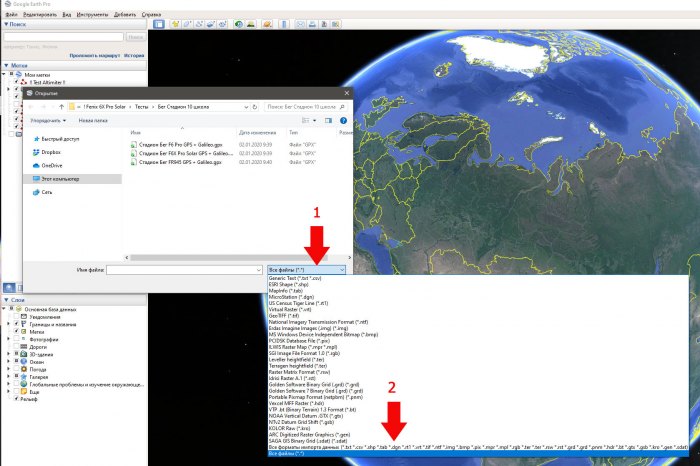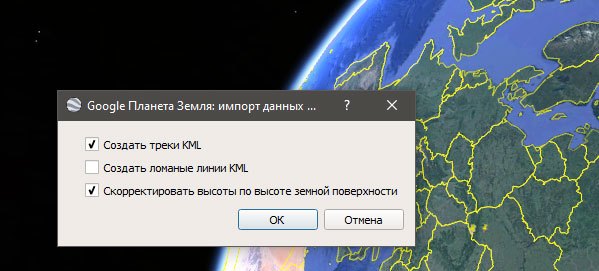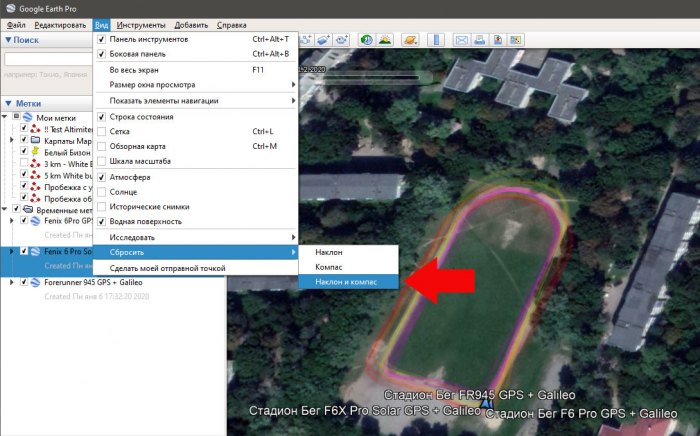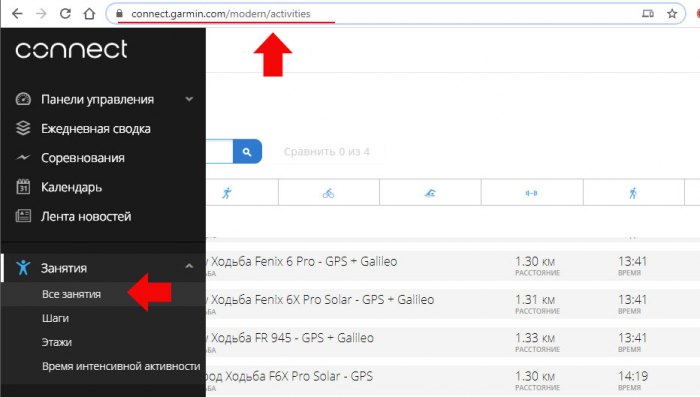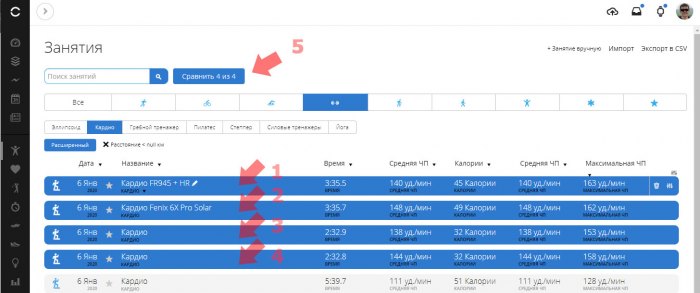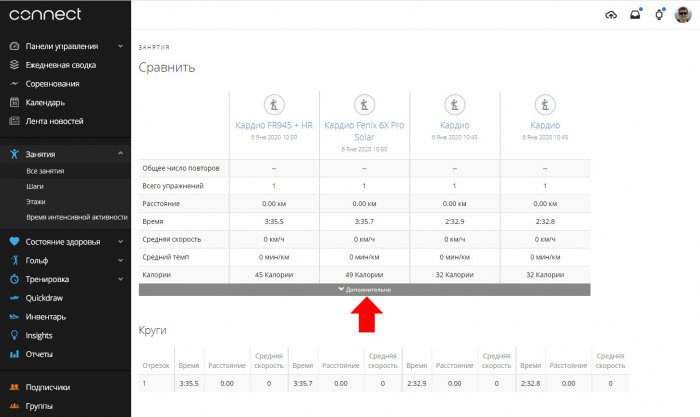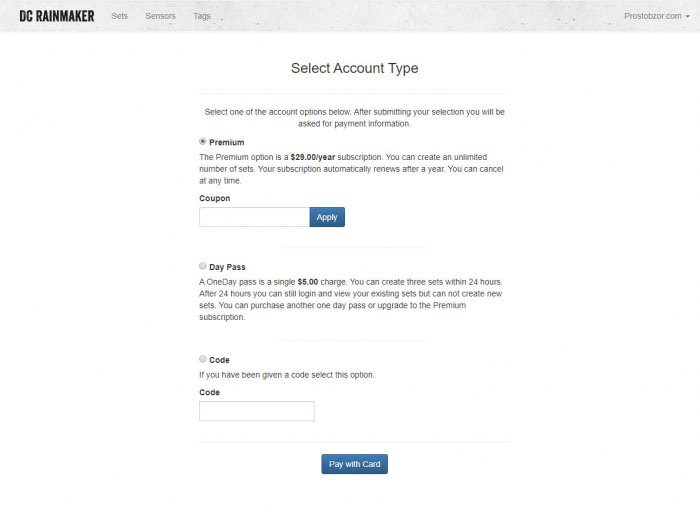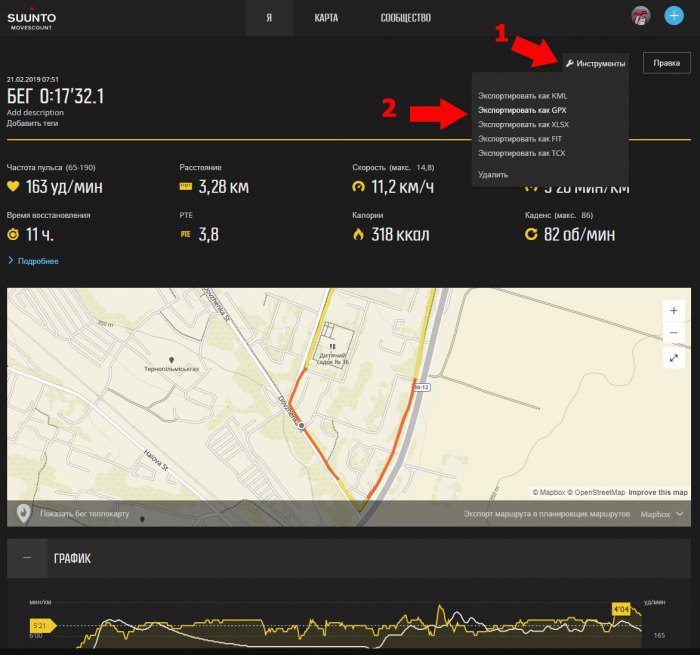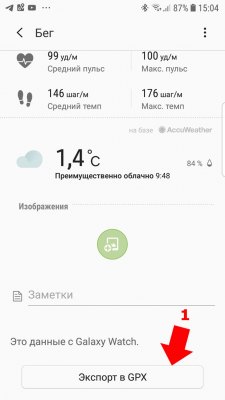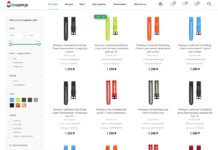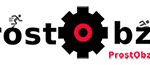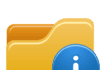В этой статье я не буду утомлять вас сравнениями, тестами и техническими характеристиками.
В ответ на просьбу моих подписчиков YouTube канала Prostobzor и Социальной группы Prostobzor я решил поделиться своим опытом.
Основной вопрос был: как можно наложить несколько треков различных часов на одну карту?
Зачем это нужно?
В своих обзорах часов различных моделей Garmin, Suunto, Samsung я часто сравниваю треки GPS с различными режимами записи на одной карте.
Это позволяет визуально проверить и сравнить качество записи трека в различных условиях.
Кстати, этот способ сравнения подходит не только для моделей часов Garmin, Suunto, Samsung, Apple, но и даже GPS навигаторам, который позволяет записывать трек и сохранять его в Веб-сервис производителя.
Начнём с техники Garmin.
Вариант 1: Сравнение треков на карте Google Map.
Шаг 1 — запись тестовых данных.
Предположим, что у вас 2 модели часов Garmin и вы хотите сравнить качество записи GPS трека на одном участке карты.
Перед тем, как сделать тестовую запись не забудьте:
1) Установить на 2 часах одинаковый режим записи GPS для одной активности, где уже есть возможность записи GPS: бег, ходьба, поход.
2) Установите в двух часах режим GPS для настройки активности (например бег или ходьба), например: GPS + GLONASS или GPS или GPS + Galileo.
3) Чтобы трек записывался чётко и плавно установите режим = ежесекундная запись. Эта опция позволит получить более плавный трек, в отличие от эконом режимов.
4) Выходите на улицу и одновременно запускайте 2 одинаково настроенные активности в часах.
5) Ждём до тех пор, пока индикатор уровня GPS сигнала не засветится зелёным.
Пройдите или пробежите по контрольной дистанции и сохраните трек.
Чтобы ваш трек попал вам на сравнение — просто синхронизируйте часы с Веб-сервисом Garmin Connect.
Это можно сделать через подключенный USB кабель или через подключенный по Bluetooth телефон.
Если вы сделали все правильно, то ваши 2 сохранённых трека появятся в списке спортивных активностей Garmin Connect.
Шаг 2 — экспорт \ сохранение тестовых треков
1. Выберите нужную активность и перейдите на страницу детальную информации.
2. В верхнем правом окне найдите значок «шестерёнка» и выберите из меню «Экспорт в GPX».
Что такое формат GPX – смотрите детальное описание в Wiki — https://ru.wikipedia.org/wiki/GPX
3. Сохраните 2 трека сравнения в формате GPX в одну папку.
Поздравляю, мы почти готовы, чтобы начать строить наше сравнение треков!
Шаг 3 — сравнение треков на карте
Вариант 1 — сравнение GPS треков с помощью сервиса Google Map.
Зарегистрируйтесь на Веб-сервисе Google Map https://www.google.com/maps
Перейдите в раздел «Мои места».
Зайдите в секцию «Карты».
В нижней части списка ваших ранее созданных карт нажмите на опцию «Создать карту».
При этом в следующем окне откроется шаблон пустой карты от Google. Именно на него мы будем добавлять наши 2 трека для сравнения.
Чтобы вы позднее не запутались, укажите название вашей карты и краткое описание. Я добавляю для себя важные моменты по треках. Режим записи или типы моделей.
Чтобы добавить 1 трек — вам нужно наложить на карту отдельный слой. Делается это командой «Добавить слой» — «Импорт» и выберите ваш трек в сохраненном формате GPX.
Кстати, Google Map позволяет импортировать не только GPX, но и другие форматы: CSV, XLSX, KML.
Сразу же после импорта трек будет прочитан и установлен на слой карты.
При этом, карта проведёт автоматическое масштабирование с учётом размещения записанного трека.
Так как в вашем сравнении на карте треков может быть много, рекомендую изменить цвет трека, чтобы не запутаться.
Делается это через инструмент «Цвет». В выпадающем окне цветовой палитры вы можете выбрать цвет трека и его толщину.
Аналогично добавляем второй слой для сравнения через «Добавить слой» — «Импорт» — «Загрузка файла».
На втором треке изменяем свойства цвета в меню.
Если вы хотите наложить больше треков, то создавайте новые слои на карте.
Если вы хотите установить тип карты для сравнения, то выберите в меню «Базовая карта».
Для более наглядного сравнения я рекомендую устанавливать спутниковую карту, как базовую. На ней треки читаются очень наглядно.
И наконец, завершающий аккорд.
Кому и как показать свои результаты теста?
До публикации карты в Интернете вы можете просмотреть, как будет выглядеть ваш результат сравнения. Используйте опцию «Предварительный просмотр».
Если вас устроил вариант представления, то с помощью опции «Поделиться» вы можете показать свои треки для людей.
Не забудьте установить права на просмотр карты, а не редактирования.
Дополнительные варианты позволяют вам:
— Сделать карту публичной. Просмотреть карту с треками может любой пользователь.
— Дать доступ по ссылке. Это означает, что карту с треками может увидеть тот пользователь, у которого будет ссылка.
— Доступ до карты возможен только для приглашённых пользователей. То есть, это те люди, которым вы дали ссылку на карту.
Вариант 2 — сравнение GPS треков с помощью Веб-сайта mygpsfiles.com/app/
Это бесплатный Веб- инструмент который позволяет сравнивать не только треки, но и дополнительные параметры, которые можно извлечь из записи.
Например, изменение высоты, пульс, каденс, мощность.
Как сравнить треки в Веб-броузере?
1. Откройте сайт — http://mygpsfiles.com/app/
2. Зайдите в меню “Track” — “Open” и загрузите сохранённый файл формата GPX.
3. Автоматично, после загрузки трек появится на карте и добавится уникальный цвет.
4. Для добавления второго трека делаем аналогично — закидываем трек через меню “Track” — “Open”.
После загрузки второго трека новый цвет будет добавлен к загруженному слою.
Чтобы изменить слой карты — используйте верхний выпадающий список доступных карт.
С левой стороны окна вы можете выбрать дополнительные параметры трека (высота, пульс, скорость).
Чтобы увеличить размер окна нажмите в верхнем меню секции кнопку «Расширить».
При этом карта и окно дополнительных параметров поменяются местами.
Прелесть этого Веб-сервиса в том, что маркирование каждого трека другим цветом — это автоматический процесс.
Окно дополнительных параметров позволяет получить максимум информации от записанной активности.
Например, вы можете сравнить запись пульса при пробежке для 2 или 3 часов на одном графике.
Чтобы поделиться картой вы можете «расшарить» ваше сравнение. К сожалению, ссылка на карту с треками будет храниться только 30 дней.
Вариант 3 — сравнение GPS треков с помощью программы Google Earth.
Загружаем и устанавливаем бесплатную программу Google Earth — https://www.google.com/intl/ru_ALL/earth/versions/
Загружаем треки для сравнения через меню программы — «Файл» — «Импорт».
Google Earth поддерживает множество форматов. Но чтобы загрузить ваш трек в формате GPX – выберите «Все файлы».
На следующем шаге программа предложит автоматически конвертировать GPX файл в формат KML. Что такое формат KML — смотрите в Wiki по этой ссылке.
Через пару секунд ваши треки создаются на карте.
Все треки будут добавлены одним цветом.
Чтобы отличить каждый трек выберите на названии трека «Свойства» и установите нужный цвет и название.
Дополнительно вы можете установить толщину и прозрачность трека для удобства сравнения.
Для более удобного просмотра карты на Google Earth разверните карту и установите её плоской. Делается это через меню «Вид» — «Сбросить» — «Наклон и компас».
Вариант 4 — сравнение GPS треков с помощью Веб-сервиса Garmin Connect.
В этом варианте, к сожалению, нет возможности наложить треки на карту. 🙁
Однако Веб-сервис Garmin Connect может сравнить до 4 (четырех) ваших сохраненных треков в сводной таблице.
Это полезно, если вы хотите сравнить расстояния, показания данных по пульсу или другую цифровую информацию.
Шаг 1 — Переходим в список занятий Garmin Connect.
Шаг 2 — Удерживая кнопку на клавиатуре Ctrl мышкой выбираем нужные треки для сравнения. При этом, выбранные треки изменят цвет на синий. В верхней части меню появится кнопка «Сравнить 2 из 4» или «4 из 4» — зависит от количества выбранных треков.
Шаг 3 — Нажимаем кнопку «Сравнить». По нажатию будет строится сравнительная таблица сравнения.
Изначально таблица показывает только основную информацию. Если вы хотите сравнить все показатели — выберите секцию «Дополнительно» внизу под таблицей.
Вариант 5 — сравнение активностей с помощью платного сервиса DC RainMaker.
Данный Веб-сервис американского обзорщика ДС-рейнмекера позволяет сравнивать треки и активности по различным показателям.
К сожалению, он платный. Вам придется платить разовую или ежегодную оплату, чтобы делать сравнения треков или записанных активностей. 🙁
А как сравнить треки часов других моделей (Suunto, Samsung)?
Как сохранить трек в формате GPX для часов Suunto:
Шаг 1 — Запишите трек и синхронизируйте часы с Веб-сервисом Movescount — www.movescount.com/ru/
Шаг 2 — Зайдите в Веб-сервис в свою учетную запись. Выберите день и активность для сохранения в формат для сравнения — меню — «Инструменты» — «Экспортировать как GPX».
Шаг 3 — как сравнивать трек и накладывать его на карту — смотрите мои советы выше по статье. Делается все аналогично, как и для треков от часов Garmin.
Как сохранить трек в формате GPX для часов Samsung:
Для часов Samsung (Galaxy Watch, Gear, других моделей) сохраненный трек можно сохранить через меню мобильного приложения Samsung Health в вашем телефоне.
Выберите активность и нажмите кнопку «Экспорт в GPX».
После чего используйте сохраненный GPX файл для сравнения с другими часами.
На этом пока все!
Возможно я упустил какие-то простые варианты сравнения. Присылайте ваше проверенные и полезные решения для сравнения. Со своей стороны я постараюсь добавить их в этот список.