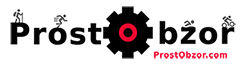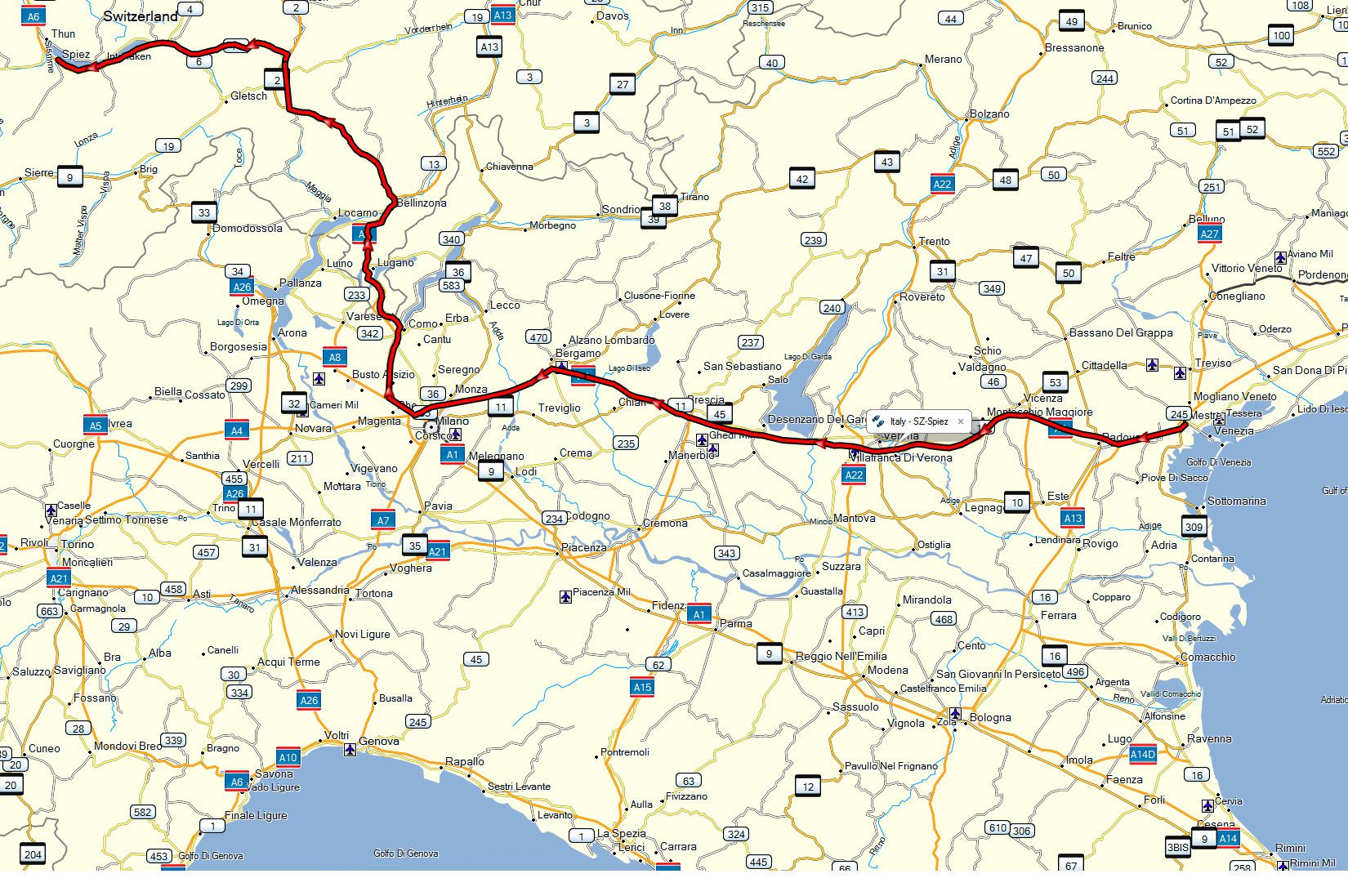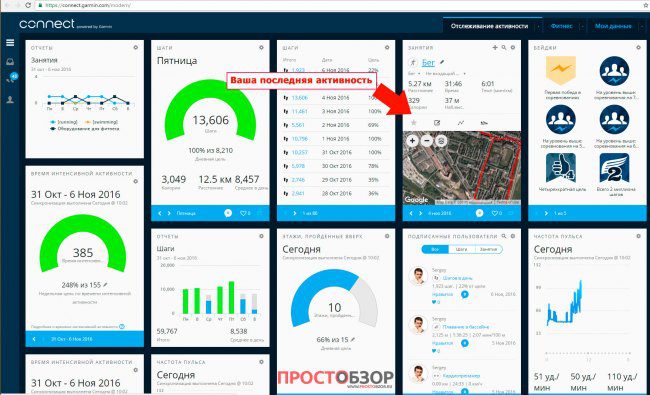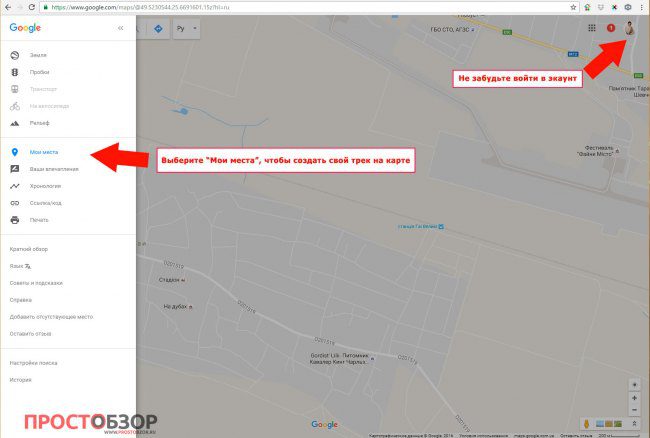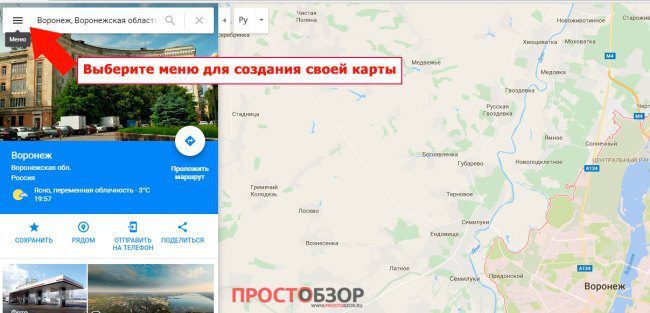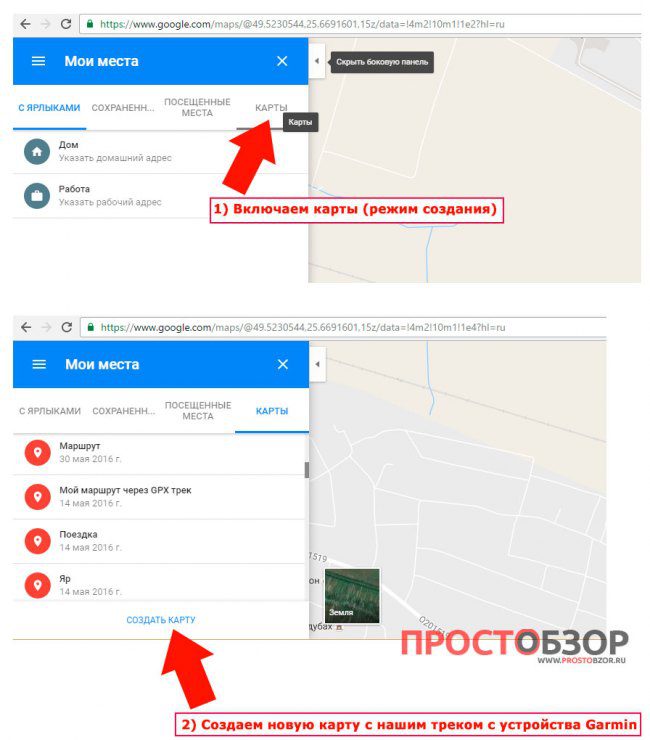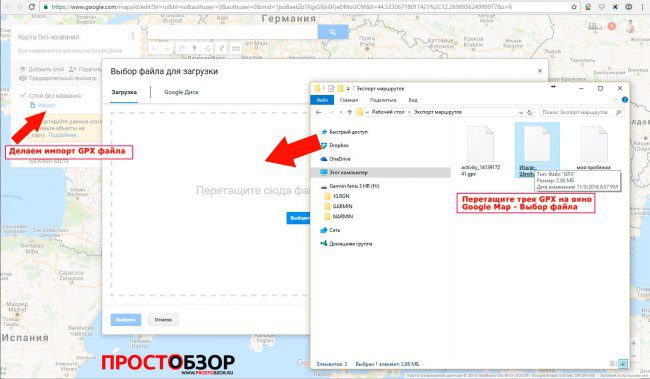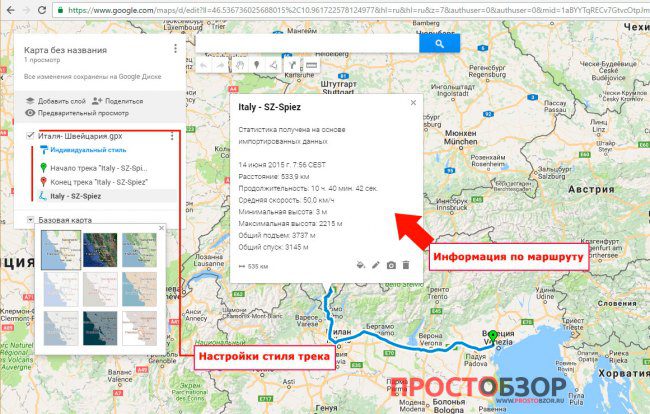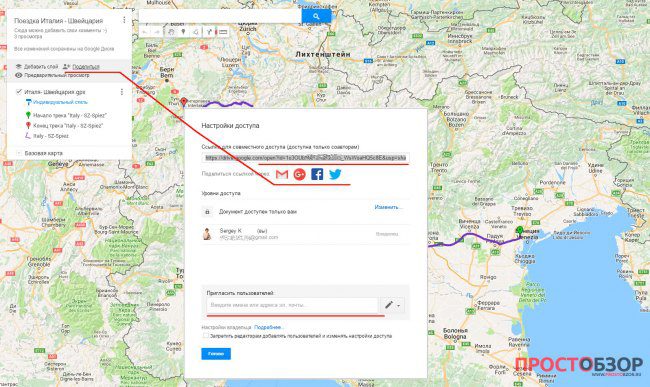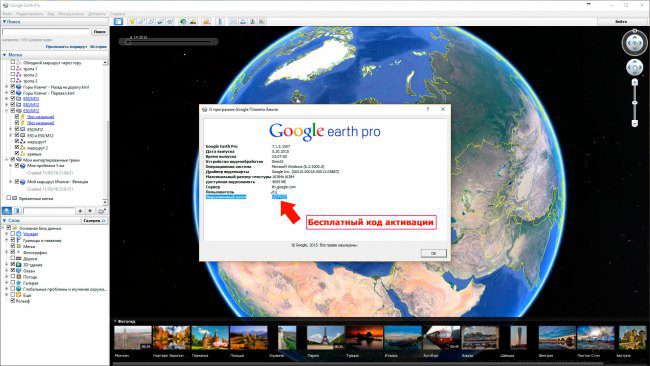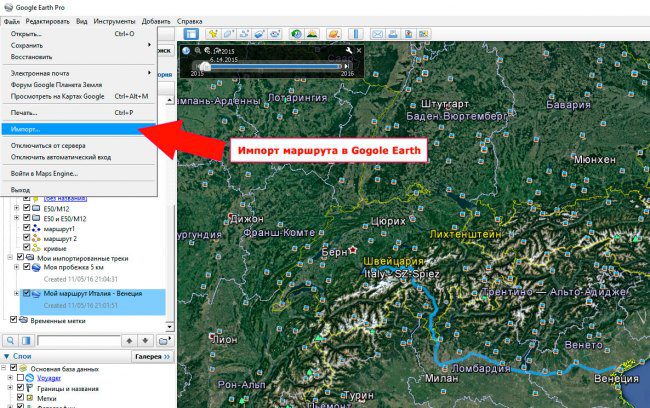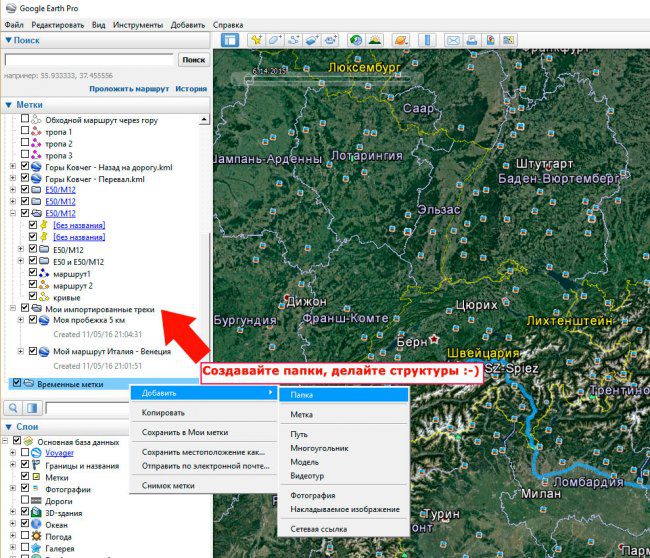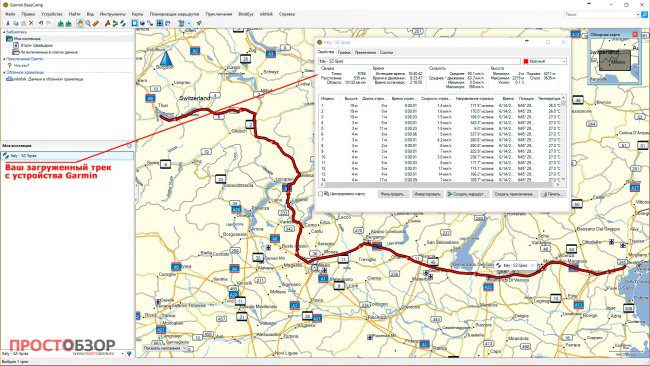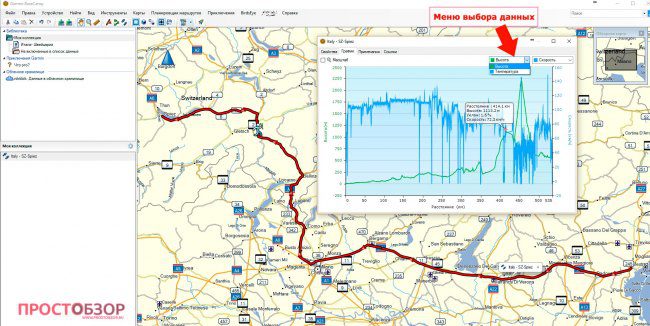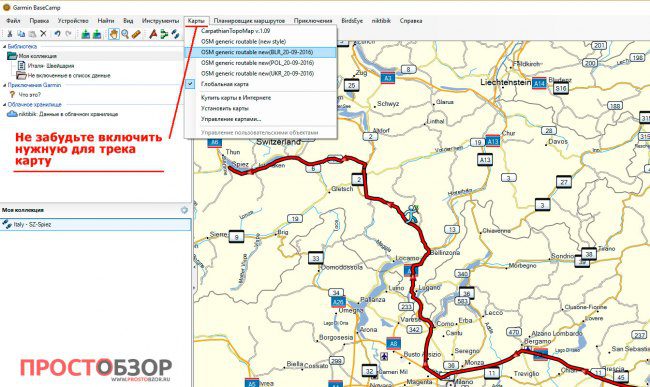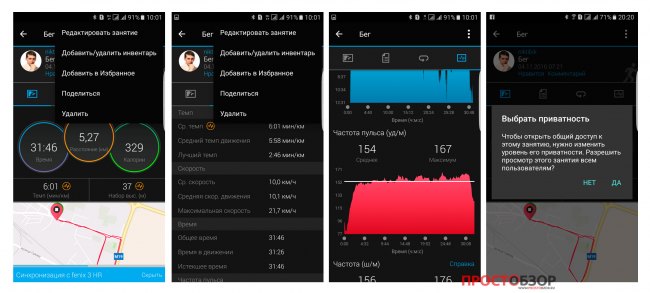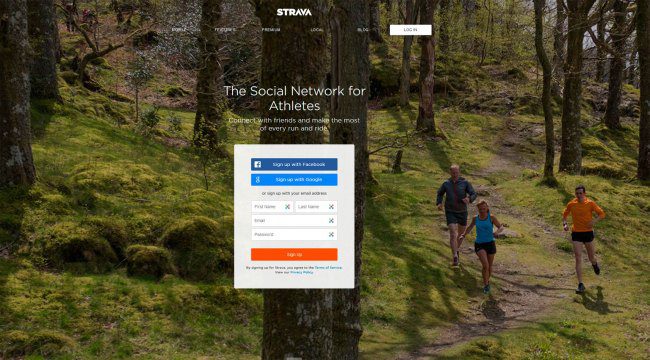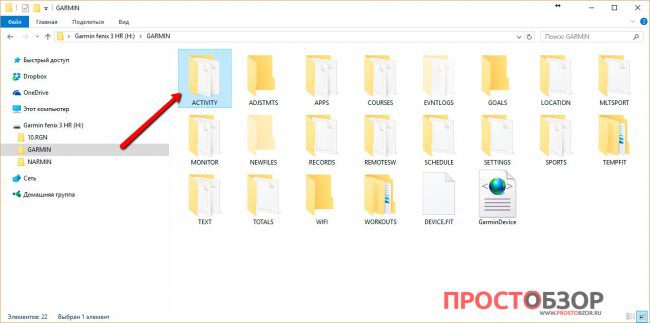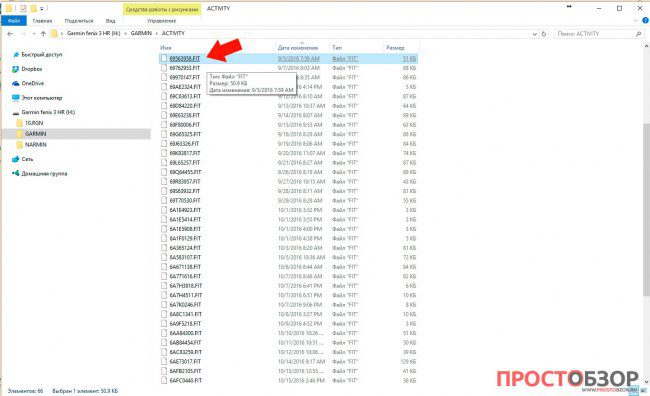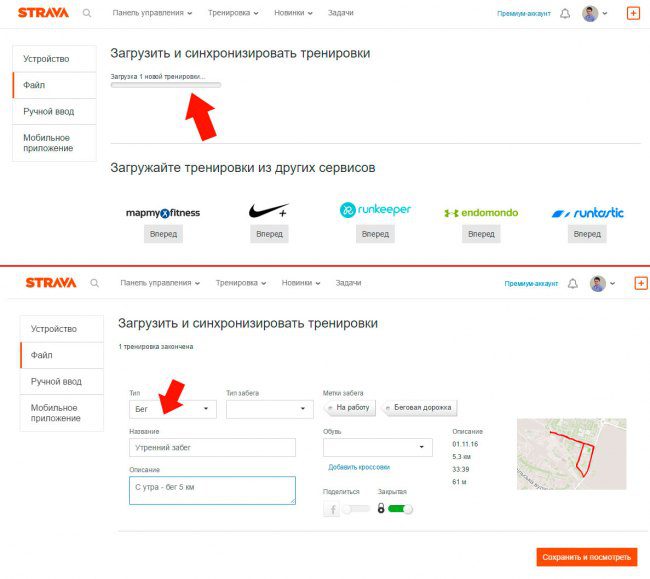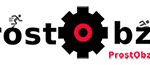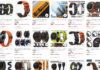Часы Garmin Fenix 3 HR, Fenix 3, Fenix 2 — это не только спортивно-туристический девайс, который может не только контролировать ваше состояние, но и записывать в память всею необходимую информацию. А это — координаты маршрута, высоты, пульс, темп, температура.
Это не означает — что данный список полей, которые сохраняются в часах полный.
Все зависит от того, какие внешние датчики вы используете.
Например, для бега больше дополнительных параметров можно извлечь из специальных нагрудных пульсометров HRM-RUN. Про эту модель я делал свой видео и текстовый обзор здесь — https://prostobzor.com/obzor-garmin-hrm-run/
В сегодняшнем обзоре я хотел познакомить вас с особенностями переноса GPS записанного трека с прибора Garmin (будь то наручные часы или навигатор) на карту.
 Видео-обзор: Как добавить сохраненный трек на карту Google Map или в программу Google Earth, Garmin BaseCamp, сервис Strava.
Видео-обзор: Как добавить сохраненный трек на карту Google Map или в программу Google Earth, Garmin BaseCamp, сервис Strava.
Зачем это вам нужно?
Ну например, чтобы поделиться с друзьями, или хранить свою коллекцию походов или поездок в одном из картографических сервисов.
Причём, делается это не так уж сложно.
Обычно я всегда синхронизирую данные часов часами Garmin Fenix 3 HR с программой Garmin Express после окончания активности (спорт, туризм, авто-поездки).
Программу можно загрузить с сайта Garmin (OS Windows) — http://software.garmin.com/ru-RU/express.html
Если вам нужна версия для MAC – тогда вас сюда — http://software.garmin.com/ru-RU/express-download.html#mac
Для этого вы должны подключить часы через USB кабель с специальным разъёмом.
Если у вас нет кабеля, можете скидывать ваши сохраненные треки на часах через Bluetooth и мобильную программу Garmin Connect. Не забудьте «спарить» часы с смартфоном и начать синхронизацию.
Как я говорил в своих обзорах — зарядно-информационная площадка для Fenix 3 HR и Fenix 3 не совсем совпадают. Т.к. выемка для оптического HR датчика на задней крышке часов на разъёме есть только для модели Fenix 3 HR.
В этом случае, я могу хранить все маршруты в «Облаке» или он-лайн сервисе Garmin, что позволяет мне быстро добраться до нужной активности.
Это удобно сортировать свои активности, добираться до них в любой точке через он-лайн.
После синхронизации с Garmin Express на главном окне у вас появиться ваша последняя активность с наложенным на карту маршрутом.
Нажмите на название активности и перейдите на детальную информацию про записанные данные в следующем окне броузера в Garmin Express.
Выберите значок «шестерёнка» в правом верхнем углу, чтобы добраться до возможных вариантов экспорта вашей активности.
Я рекомендую выбрать вариант «Экспорт в GPX»
Что такое файл GPX ?
Это текстовый формат хранения и обмена данных про GPS, который базируется на формате XML. Из его плюсов нужно отметить бесплатность данного формата. Поэтому большинство картографических сервисов поддерживают его практически всегда.
Детальнее про формат GPX вы можете прочитать на странице Википедии тут — https://ru.wikipedia.org/wiki/GPX
Поздравляю, теперь у вас уже есть GPX- файл.
Что вам теперь нужно сделать? Это импортировать его в нужный сервис.
Как добавить Garmin трек в формате GPX в картографический сервис Google Map.
Для начала зайдите в учётную запись Google со своим логин и паролем. Это нужно для того, чтобы вы смогли создавать свои личные карты в Google Map под своей учётной записью.
Без этого входа, вам будет проблематично добавить трек на он-лайн карту.
Перейдите на адрес https://maps.google.com
Если вы сделаете все правильно, то в правом верхнем угле вы увидите свою иконку пользователя учётной записи Google.
Вашим следующим шагом будет открыть меню карт, с помощью которого вы сможете создать свою собственную карту.
Вашим следующим шагом будет создание своей личной карты, на которую вы будете накладывать свой записанных трек.
Выбираем «Карты» в верхней части меню и «Создать карту» внизу списка уже доступных карт.
При этом создаётся «пустая» карта без маршрута. Ваша задача — сделать импорт GPX файла в предложенное окно.
Когда импорт GPX файла пройдёт успешно Вы сразу увидите ваш трек.
Название трека, который импортировался автоматически покажется в свойствах карты.
Дополнительно, вы можете переименовать Карту, выбрать стили, и подложку карты для показа вашего трека.
В конечном результате вы получаете такой маршрут наложенный на карту.
Если вы хотите поделиться им своим друзьям или запостить его в Социальных сетях — используйте опцию «Поделиться».
Здесь вы сможете опубликовать ваш маршрут в Facebook, Twitter, Google Plus, отправить его на Gmail почту или просто дать ссылку на карту добавленным (приглашённым) пользователям.
Если вы не хотите хранить свои треки в он-лайн сервисе Google – есть вариант закинуть ваши сохранённые треки в программы Google Earth или Garmin BaseCamp.
В этом случае, все ваши треки будут сохраняться на вашем ПК. Удобно это или нет — решать вам.
А как импортировать GPX трек в карты Yandex?
К сожалению, эту возможность данный сервис не предоставил пользователем. Хотя разговоры и просьбы встречались в сети еще с 2011 года. Импортировать треки формата GPX в Яндекс-карты вы не сможете 🙁
Как сделать импорт GPX трека Garmin в Google Earth.
Для начала, вам нужно загрузить бесплатную программу Google Earth.
Хорошая новость в том, что программа бесплатная. Платить за это вам не нужно.
Я бы рекомендовал уже качать самую продвинутую версию Google Earth PRO — https://www.google.com/earth/download/gep/agree.html
Ранее, PRO версия была платная. Однако, со временем Google принял решение разрешить активировать данную программу бесплатно. Код активации — GEPFREE
Сам механизм импорта трека практически аналогичен, как и в он-лайн картах:
Заходим в меню — выбираем Импорт и загружаем ваш сохранённый GPX трек из устройства Garmin.
Чтобы как-то упорядочить загружаемые треки я делаю отдельные папки для импорта.
После импорта трека вы можете выбрать из меню «Свойства» и изменить необходимую визуальную или текстовую информацию — цвета треков, маршрута, название трека.
Как добавить GPX трек в программу Garmin BaseCamp?
Открываем установленную программу Garmin BaseCamp.
Из меню выбираем Файл — Импортировать в «Моя коллекция»
В результате импорта вы получите трек на карте с возможностью его просмотра, и изменения свойств.
Выбирая нужные параметры вы можете увидеть всю ту информацию, которую содержит ваш трек после импорта: высота, скорость, температура.
Если ваш трек проходил в другой стране или в другой местности, то не забудьте проверить наличие подключённой и установленной карты в BaseCamp.
Иначе, под маршрутом у вас будет пусто.
Как самому добавить карту в программу Garmin BaseCamp я рассказывал в своём обзоре в этой статье — https://prostobzor.com/karty-garmin-basecamp/
Что же у вас осталось помимо прочего?
Конечно это ваш смартфон с установленной программой Garmin Connect Mobile.
Хорошая новость в том, что вы действительно можете посмотреть свои маршруты через Календарь, и даже посмотреть свою карту.
Но, к сожалению, экспортировать ваши треки в файлы тут вы не сможете. Максимум — это разрешить или нет участникам сообщества Garmin просматривать вашу активность.
Но есть ещё один вариант, если вам не нравиться, по какой-то причине сервис Garmin Connect.
Возможна загрузка треков с часов напрямую в сторонний Веб-сервис.
Например — Strava.
Я думаю, вы уже знаете что такое Strava?
Это веб-сообщество спортсменов, которые хотят и любят использовать технологические гаджеты в своих тренировках.
Официальный сайт проекта — https://www.strava.com
Как добавить Garmin трек на Strava вручную.
Заходим в проект.
Выбираем «плюсик» и в выпадающем меню находим меню — «Добавить тренировку вручную»
В следующем окне выбираем последний трек с расширением FIT , который Вы нашли в своих часах при подключении по кабелю USB.
Для удобства вы можете отсортировать ваши треки по дате.
Выберите файл активности для загрузки в портал Strava.
После проведения импорта, ваш трек будет доступен на портале Strava
На этом пока все, уважаемый читатель.
Я прекрасно понимаю, что данный материал не сможет охватить все богатое разнообразие доступных сервисов и вариантов. 🙂
Моя же задача — показать вам самые простые возможности конвертации ваших записанных на устройства Garmin треков.
Дополнительные материалы по статье:
по статье:
- Как добавить карты OpenStreet Maps в программу Garmin BaseCamp
- Как экспортировать треки и точки в устройства Garmin
Если у вас есть вопросы или предложения — буду признателен за комментарии и советы!
Если у вас возникнут комментарии или вопросы — спрашивайте меня в моей Facebook группе ProstObzor или просто в комментах моего видео-обзора! Постараюсь помочь! 🙂
<div style=»padding:5px;»></div>
<div style=»padding:5px;»></div>
<div style=»padding:5px;»>