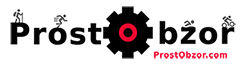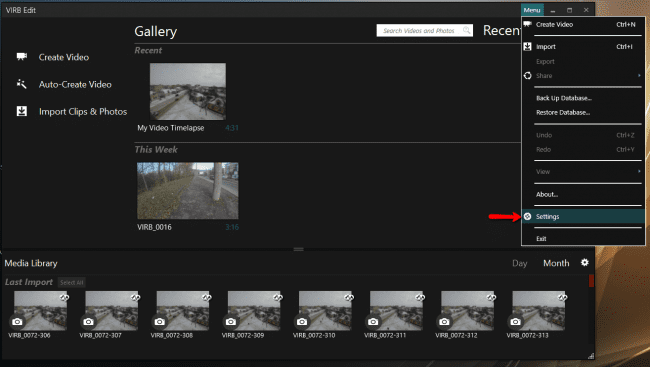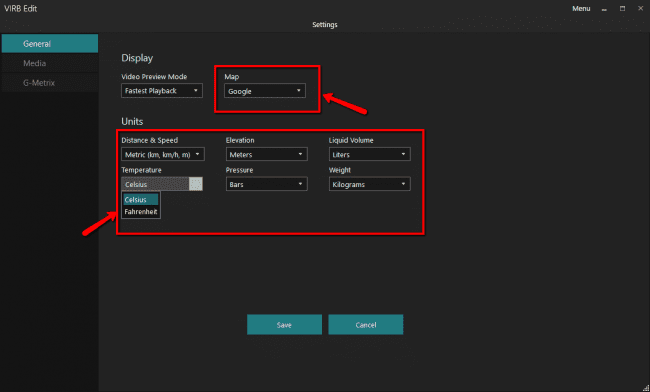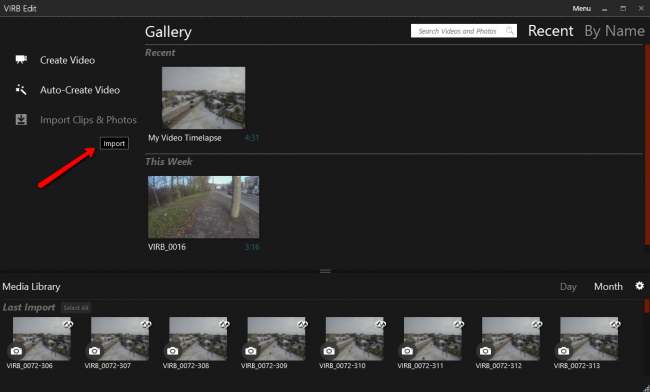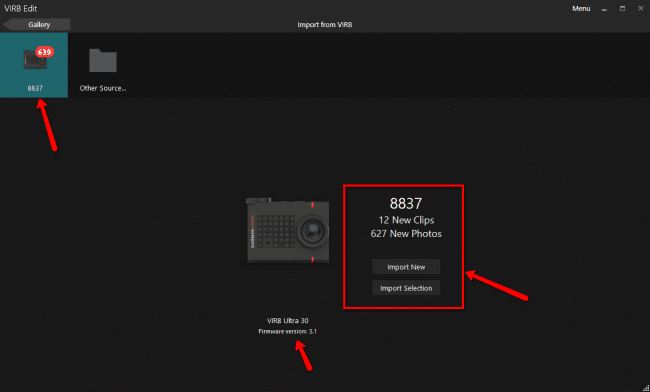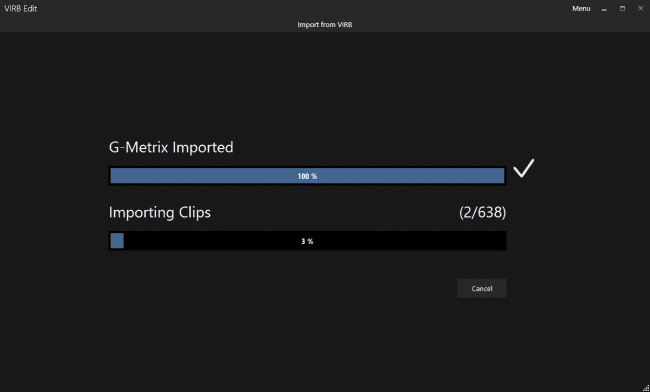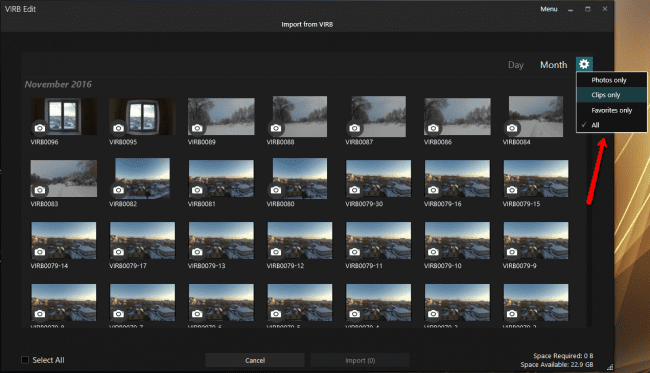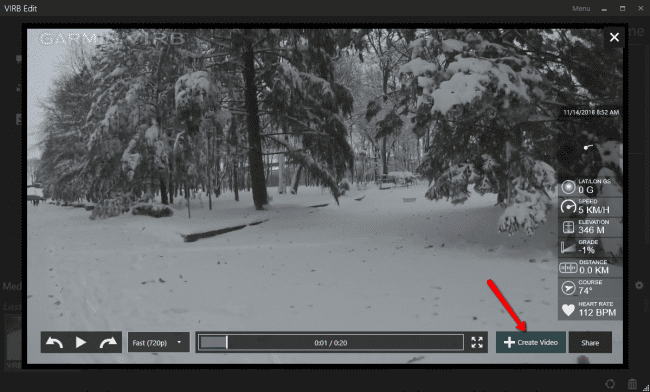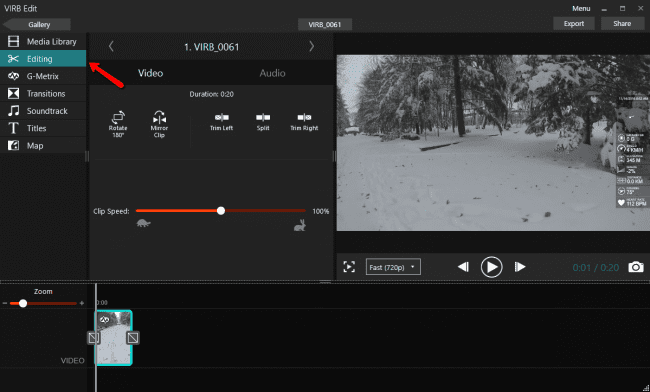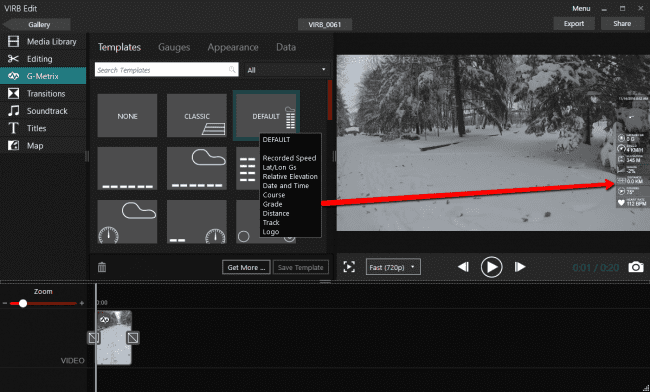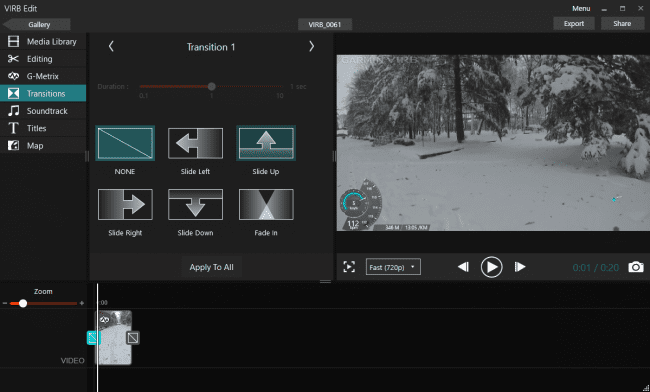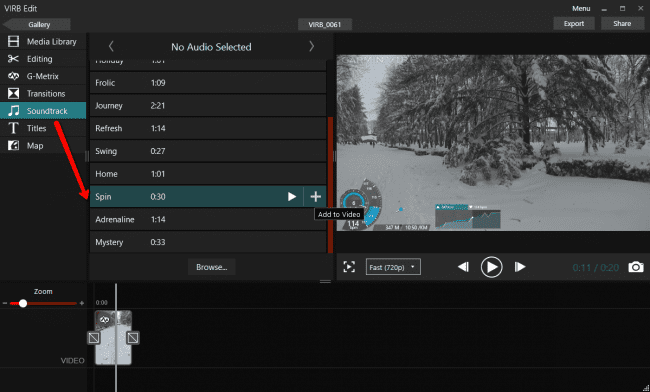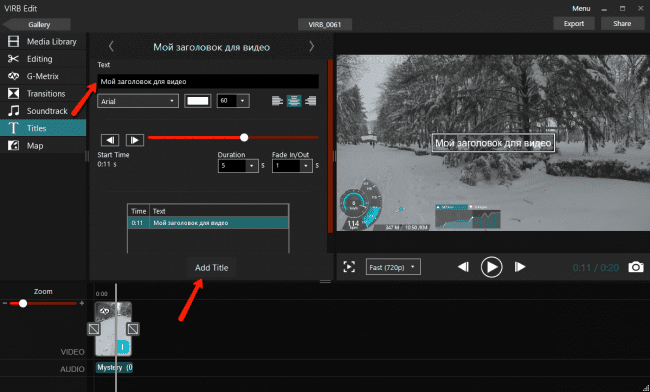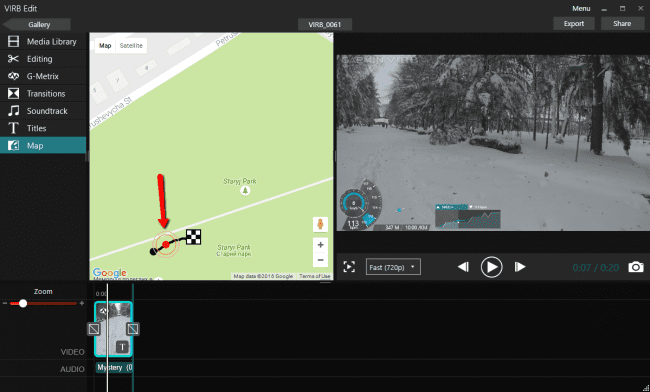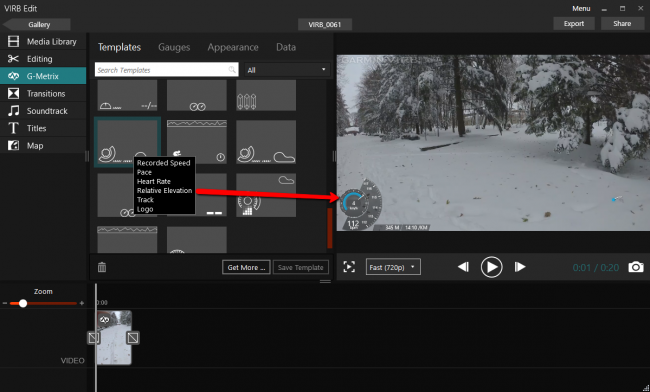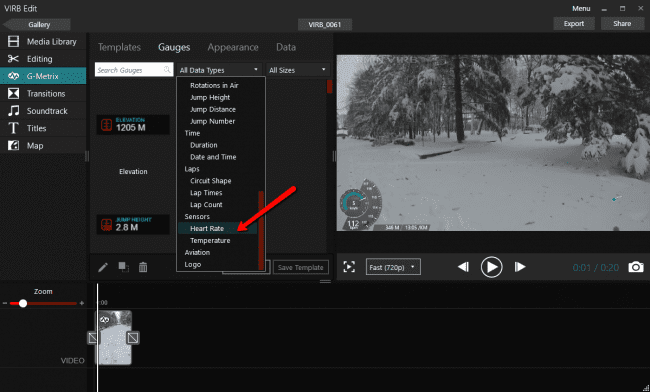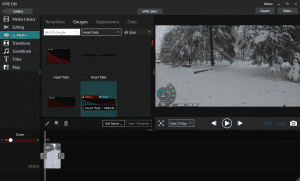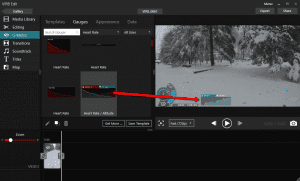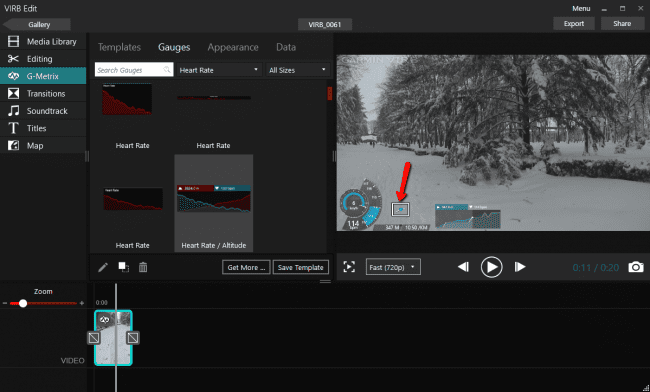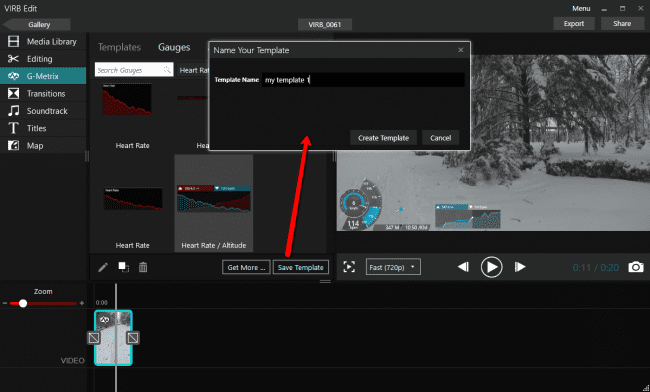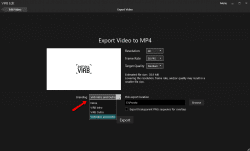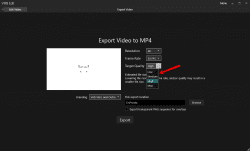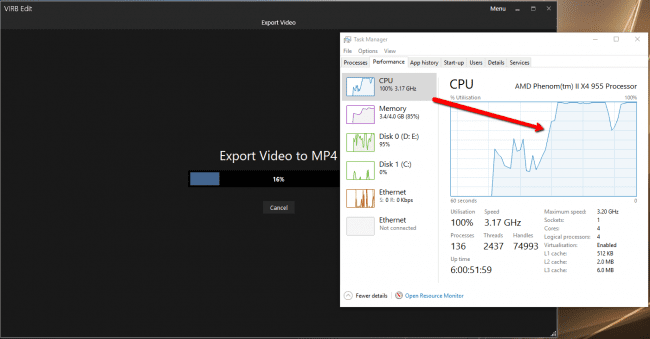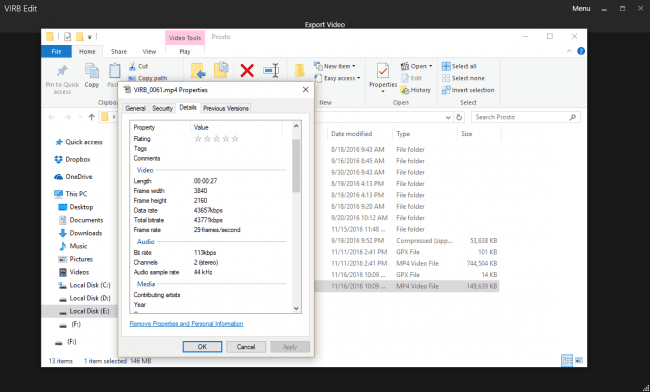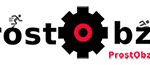Если вы снимаете свои приключения и походы с помощью новой экшн-камеры Garmin Virb Ultra 30 перед вам возникает вопрос:
Как наложить данные подключенных сенсоров и показатели на снятое видео?
Для этого Garmin создал бесплатную программу Virb Edit, которая как раз и решает эти поставленные вопросы.
Доступна программа для ПК на платформе Windows и MAC.
Скачать Virb Edit бесплатно можно по этой ссылке — http://www8.garmin.com/support/collection.jsp?product=010-01529-03
Я не буду описывать сам процесс установки, он стандартный. Как установить программу — я рассказал в видео-обзоре чуть ниже.
После запуска программы Garmin Virb Edit первым делом нужно зайти в настройки и выбрать метрическим единицы измерения — Settings.
Выберите вкладку General, чтобы добраться до списка выбора.
Здесь вы можете указать в каких единицах измерения будут показываться: Расстояние, Скорость, Температура, Подъемы, Давление, Размеры жидкости и Вес.
Я выбрал все метрические значения.
Из плохих новостей: на данный момент я не нашел русского интерфейса программы, так что вам придется использовать английский. Думаю, это временная проблема. Просто нужно подождать. Обычно, Garmin позволяет менять языки всех своих гаджетов и софта.
Чтобы создать свое видео — выберите «Import Clips& Photos»
Ранее загруженные фото и видео уже будут отображаться в окне программы с сортировкой по периодах.
Не забудьте подключить экшн-камеру к USB разъему ПК, чтобы начать импорт. Для этого включите камеру и сразу же подключите ее к порту.
Компьютер определит камеру как флеш-диск.
В процессе импорта программа будет искать подключенные камеры.
После того, когда данные будут получены вы сможете выбрать следующие варианты загрузки:
- Импортировать новые фото и видео.
- Импортировать выбранные фото и видео.
Дополнительно вы сразу узнаете прошивку камеры.
Кстати, вы также можете добавлять видео с других источников через кнопку «Other Source»
После вашего выбора, какие именно файлы вы будете загружать — начнется процесс закачки отснятого материала с камеры на ПК.
По окончанию загрузки вы получите список скриншотов видео или фото.
Вы сможете легко отсортировать их через фильтр, который находится в виде значка шестеренке или по дате: День или Месяц.
Выберите клип и просмотрите его предварительно, чтобы ознакомиться с содержанием.
Если видео вас устраивает — просто добавьте его в проект — кнопка с плюсом «Create Video»
Выбранное видео добавиться в проект.
Давайте рассмотрим интерфейс редактора Virb Edit.
В нижней части идет добавленный трек , а по центру — окно текущего видео. Это предварительное окно, которое позволяет вам оценить показ ваших данных.
Ну и чуть правее от левого меню — показываются предварительно загруженные видео-фрагменты.
С левой стороны находится меню для работы с видео.
Media Library – это список ваших загруженных видео.
Editing – опции нарезки, склейки и редактирования видео если у вас много видео-фрагментов для одного ролика.
G-Metrix – форматы и шаблоны представления данных с датчиков, которые были собраны камерой.
Transition – если вы хотите соединить 2 куска видео-фрагмента, то тут вы можете выбрать переходы между видео.
Soundtrack – Добавление музыки к видео.
Titles – Наложение субтитров или заголовков в процессе воспроизведения трека.
Map – Демонстрация и привязка вашего положения видео к карте.
Самое интересное в этой программе Garmin Virb Edit— это возможность наложения G-Metrix данных на видео.
Данных может быть много. Все зависит от того, какие внешние датчики вы подключили и какие опции камеры активировали.
Например, я обычно включаю для записи видео:
Garmin HRM-RUN или HRM-Premium пульсометр, датчик температуры Garmin Tempe, конечно активирую GPS для записи трека и координат.
Перейдя в раздел G-Metrix Вы можете выбрать, какие именно шаблоны вам подходят.
Есть уже заранее подготовленный список возможных вариантов.
Ваша задача — выбрать подходящий.
Чтобы быстро выбрать нужный тип данных — используйте поиск из списка. В моем примере я хотел добавить свой пульс на видео.
Выбираю подходящий график и перекидываю (перетягиваю) его на экран просмотра видео.
Кстати, вы добавленные элементы свободно перемещать по экрану так, как вам удобнее.
Не забудьте сохранить свой шаблон, когда закончите редактирование.
Ну и чтобы поднять настроения можете добавить энергичный саундтрек к видео.
Делается это так — смотрите скриншот.
Вы можете отрегулировать громкость, чтобы она не перекрывала ваше видео.
Если вы хотите добавить пояснение или заголовок в видео — просто добавьте Title к видео через левое меню «Titles»
Если вы хотите посмотреть где именно происходила съемка — можете включить параллельный просмотр карты с видео.
Причем, красный мигающий маркер покажет вашу текущую позицию на треке. Если вы хотите пролистать по карте дальше — просто перетащите его по маршруту. Видео при этом передвинется на нужную точку, где вы находились в процессе съемки.
Это очень удобно, если вы хотите быстро найти нужно место съемки.
Видео готово, начинаем экспорт!
Для этого нажмите на кнопку «Export», которая находится в верхней правой части окна программы.
Кстати, вы также можете «расшарить» видео на нужные социальные сети.
Перед отправкой на экспорт вы можете выбрать, в каком разрешении сохранять видео и нужно ли показывать интро и завершающую заставку по окончанию видео. Если не хотите можете забрать эту опцию из списка.
Доступные видео-разрешения для экспорта следующие:
- 4K
- 2.7K
- 1080p
- 720p
- 480p
Соответственно, вы можете выбрать Frame Rate и качество сохранения видео материала.
Хочу отметить, что сам процесс обработки видео довольно сильно загружает процессор.
Результатом обработки будет сообщение, что экспорт завершен.
Привожу пример сохраненного видео файла после обработки Virb Edit.
Пример сохраненного видео-ролика Garmin Virb Ultra 30 с наложенными данными G-Metrix вы можете загрузить тут:
| Загрузить файл (150 Мб), размер: 3840 x 2160, mp4 |
Резюме:
Очень простая и понятная программа для работы с отснятыми видео и обработкой данных датчиков и камеры.
Несмотря даже на наличие английского интерфейса можно разобраться даже без инструкции.
Все интуитивно понятно и логично.
Особо порадовал выбор шаблонов отображения G-metrix.
Единственное не понравилось, зачем для некоторых шаблонов Garmin принудительно добавляет свой логотип? 🙁 Камеру то я купил, для чего этот копирайт нужен?
Но это решается изменение шаблона или выбором другого типа.
Важно: Для более точных показаний высот и ускорений не забудьте сменить крышку Альтиметра подводного бокса. Она не предназначена для подводных съемок, а только на воздухе в плохих погодных условиях (стандарт IPX 7). Так что не перепутайте!
 Видео-обзор: Как работать с программой редактирования видео для экшн-камеры Garmin Virb Ultra 30.
Видео-обзор: Как работать с программой редактирования видео для экшн-камеры Garmin Virb Ultra 30.
 Что еще почитать про экшн-камеру Garmin Virb Ultra 30?
Что еще почитать про экшн-камеру Garmin Virb Ultra 30?
- Распаковка экшн-камеры Garmin Virb Ultra 30

- Обзор внешнего вида экшн-камеры Garmin Virb Ultra 30

- Программа Garmin Virb для экшн-камер Ultra 30 (для смартфонов Android)

- Работа с внешними датчиками, передача данных, GPS

- Тестирование видео и фото работы камеры

- Аксессуары для экшн-камеры Garmin Virb Ultra 30

- Сравнение Garmin Virb Ultra 30 vs GoPro экшн камера (в планах).
Если у вас уже появились вопросы — пишите мне или задайте их в нашей Facebook группе — https://www.facebook.com/groups/prostObzor/